Link your Lightspeed R- or X-Series point-of-sale system to your website for inventory uploads, pricing information, and order exports.
Lightspeed Setup
This integration will update inventory and prices as frequently as every 30 minutes during the day, plus an integration to send online orders to Lightspeed.
- In Admin, navigate to Settings > POS Sync > Lightspeed Settings.
- In the Lightspeed Retail box, choose "Connect to R-Series" or "Connect to X-Series"
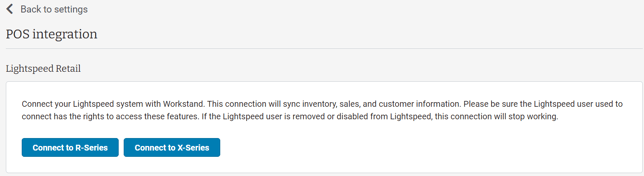
- You'll then be redirected to the Lightspeed login page, enter your Lightspeed Retail credentials.
The Lightspeed user setting up the connection HAS to have the 'Admin' role to successfully complete setup. (This is different from 'Owner' or 'Manager' role.)
-
- If a non-admin user has attempted the connection, the connection will not work when attempted by a user with an Admin role unless browser cookies and cache have been cleared and access has been revoked in Lightspeed.
- You may have to use an Incognito window (Chrome) or Private Browser (Firefox and Safari) to connect.
-
-
- Reach out to our Success Team if you need assistance.
-
Warning: Once you begin setup, you must complete the configuration process for your integration to function.
- Once connected the Lightspeed box will update to include your Lightspeed version, connection status.
- There will also be a link to "Download Mapping Report" which you can click to get a list of products that have mapped as well as those that did not, for troubleshooting purposes.
Connect Stores
Connect your SmartEtailing locations to your Lightspeed stores.
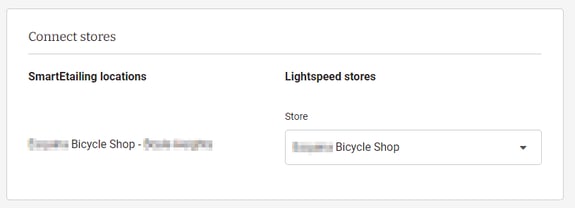
- At least one Lightspeed store must be connected to a SmartEtailing location.
- Map all stores and locations you wish to connect.
- If you do not select a Lightspeed store from the dropdown that store's inventory will not appear on your website.
If you are setting up a Buy Local Now Free Inventory sharing account, stop here.
Import Settings
- These settings control which mapped Lightspeed items will be displayed on your website.
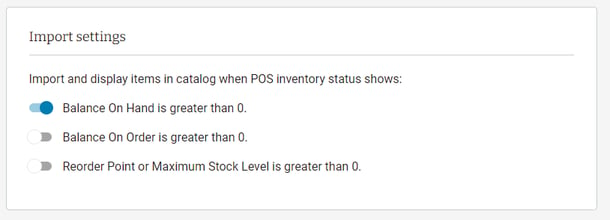
- Most common selections:
- Balance On Hand is greater than 0 - on (ensures in-stock items display).
- Balance On Order is greater than 0 - off.
- Reorder Point or Maximum Stock Level is greater than 0 - off.
Use POS Pricing
- POS pricing is an optional feature that imports and applies item prices from your Lightspeed Retail POS system into Admin to be displayed on your site.
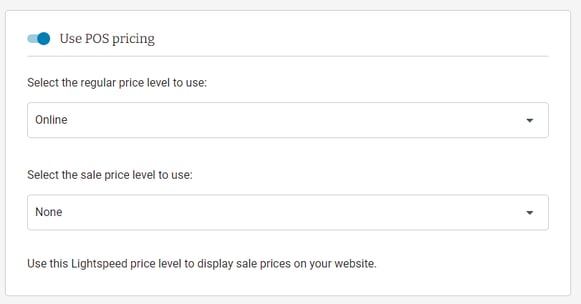
- Select a 'Regular Price Level' from Lightspeed Retail.
- Select the same Pricing Level you use for in-store prices.
- You may select a 'Sale Price Level' from Lightspeed Retail to include a sale price to be used on your website.
- Learn how to add a new Price Level in Lightspeed
- When prices are set in your Sale Price Level on an item in Lightspeed the product variation will appear on sale on your website.
- A Sale Start Date of today will be added when a new price is detected in the Sale Price Level.
- This Sale Start Date will update to the current date each time the POS Sync process occurs, as long as a Sale Price Level is selected in Lightspeed, and there is not a future Sale Start Date entered in Admin.
- If you are planning ahead and would like the sale to start in the future, you can set the Sale Start Date to a future date in Admin.
- If there is a future date set in Admin, the POS Sync process will not update the Sale Start Date to the current date.
-
- You can remove a sale price on your website by removing the sale price from the sale price level selected in Lightspeed Settings, OR by setting a Sale End Date in Admin.
- Update Sale Start and End Dates in Admin: Go to Inventory > Products, select the parameters (Brand and or category), and click "Display".
- Be sure to check the Ignore M.A.P. box to allow pricing below MAP to appear on your website.

Note: Previous Lightspeed integrations made use of Lightspeed Pricing Rules. Due to constraints with Lightspeed’s API, this feature is no longer available. The new integration uses Lightspeed’s Pricing Levels.
Use Order Exporting
- Enable 'Use order exporting' to send balanced (paid in full) orders from your website to your Lightspeed Retail POS system.
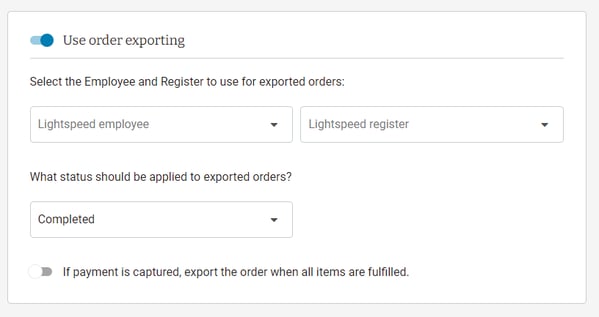
- Select the Employee and Register to use for exported orders:
- You must select a Lightspeed Employee since it comes in as a closed sale.
- You must select a Lightspeed Register.
- Depending on your in-store workflow, you may wish to create a separate Lightspeed Employee and Register to use with website orders (these settings can be updated at any time).
- What status should be applied to exported orders? (Optional)
- Updates the status of an order from your website after it has been exported to Lightspeed Retail.
- We recommend setting it to "No Change” at first to understand the process and what it may affect.
Orders will be exported to Lightspeed as "completed sales" and orders can only be exported from your website to Lightspeed Retail once.
- If payment is captured, export the order when all items are fulfilled. (Optional)
- Exports a balanced (paid in full) order after all items in the order have been marked as fulfilled by Supplier Fulfillment OR by using the Record Store Fulfillment function.
Orders must be "balanced" before they can be exported to Lightspeed Retail.
Each orders balance due must be "Paid in Full" prior to export. "Unbalanced" orders will have a message indicating their status in both the Order List and the Order Details.
- Please see the Lightspeed Order Export document for more in-depth information on Order Export.
Pending Mappings Alert
- If you would like to be alerted via email when there are Pending Mappings, toggle on "Email me if items are added to Pending Mapping" toward the bottom of the screen.

Disconnect Lightspeed
- If you would like to disconnect Lightspeed, click the words "Disconnect Account" at the top of the screen.
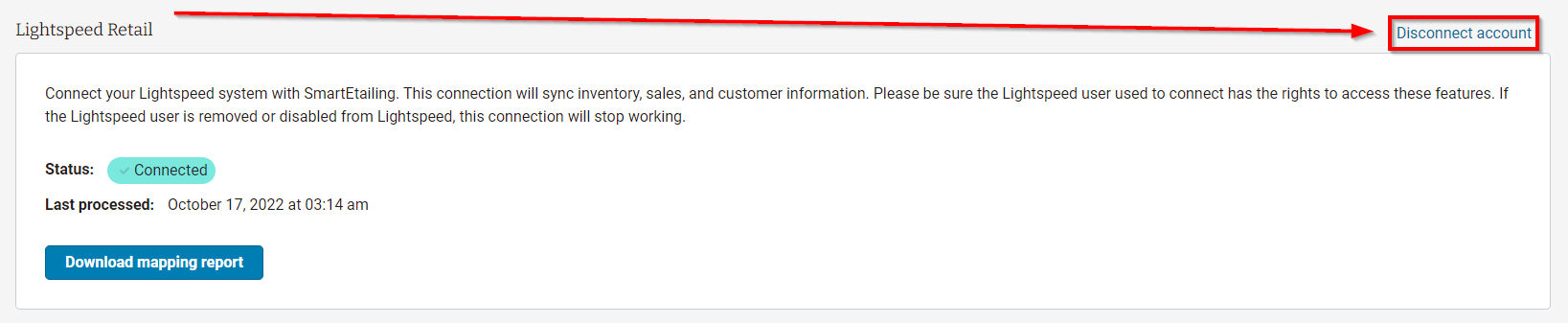
Troubleshooting
If you have connected to the new API and no items are mapping/appearing
- Confirm that the connected user's login has Admin role in Lightspeed. Revoke access within Lightspeed and reconnect using an admin login.
- Check back the next day as some files take a long time to process the first time.
If you want items to sync you need to have the following:
- A price present in the field you selected as your “Regular Price Level” in your site settings.
- UPC or EAN that matches the catalog item.
- Manufacturer's Part Number ( Manufact. SKU in Lightspeed) that matches the catalog item.
MPNs and UPCs
- When creating items, add a UPC/GTIN to the UPC field in Lightspeed.
- If a UPC isn't available, add the MPN to the Manufact. SKU field in Lightspeed.
- For reference:
- UPC in Lightspeed - GTIN1 on our platform.
- EAN in Lightspeed - GTIN2 on our platform.
- Man. SKU in Lightspeed - MPN on our platform.
