Ascend POS Integration for Websites
Integrate Ascend with your website for inventory uploads and order exports.
Ascend uploads a file to us every 2 hours from 8 am to 6 pm PST, in addition to your nightly upload. *This upload only updates inventory information for items that are already mapped.*
Ascend Set Up
Before proceeding, please complete the Workstand Admin general setup instructions found here.
Inventory Upload
- In Ascend locate the"Tools" menu, and click "Options".
- Select "eCommerce Export".
- In the "Inventory Export FTP Address" field, enter "posftp.smartetailing.com".
- In the "Inventory Export User" field, enter your FTP Account Username/User ID.
- This 4-digit number is contained in the POS FTP email you receive from us and can also be found in Settings > POS Sync > POS Sync Settings > FTP Account Information in Admin.
- In the "Inventory Export Password" field, enter your FTP Account Password from the POS FTP email you received from us.
- The FTP Account Password can also be reset in Admin in Settings > POS Sync > POS Sync Settings > FTP Account Information.
-
- In the "Inventory Export Short Name field", enter the Neighborhood Descriptor for the location you are connecting.
- Neighborhood Descriptor can be found (and edited) by navigating in Admin to Settings > Website > Store information.
- In the "Inventory Export Short Name field", enter the Neighborhood Descriptor for the location you are connecting.
The Inventory Export Short Name and Neighborhood Descriptor must be an EXACT match. This field is case-sensitive.
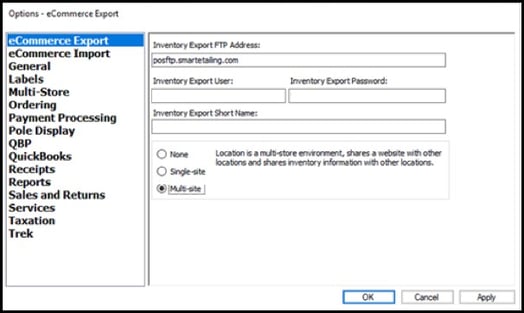
-
- Select the appropriate status for your location.
- None: Select this option if this location does not upload to an eCommerce website.
- Data from this location is not included in any manual OR automatic uploads.
- Single-Site: Select this option if this location is part of multi-store chain, but uploads to its own, individual eCommerce website.
-
Multi-Site: Select this option if this location is part of multi-store chain and all stores in the chain upload data to a single eCommerce website.
- None: Select this option if this location does not upload to an eCommerce website.
- Click "OK" and "Apply" to save changes.
- Select the appropriate status for your location.
- Repeat this process for every location if the multi-site option is selected.
Order Export
- From the Options window in Ascend, select "eCommerce Import".
- Check the box Turn On eCommerce Sales Import.
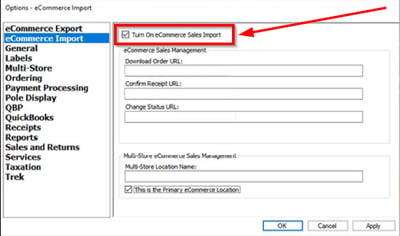
- Navigate to Workstand Admin and make sure API Version 2.0 is active in Settings > Commerce > Export Settings.
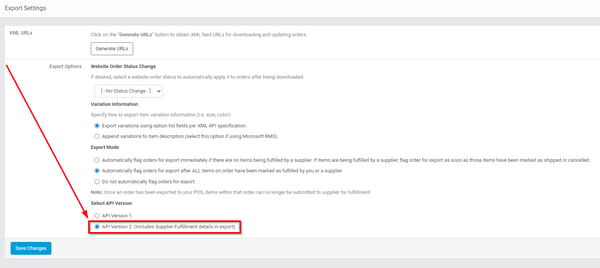
- Click "Generate URLs" in the XML URLs section of Export Settings.
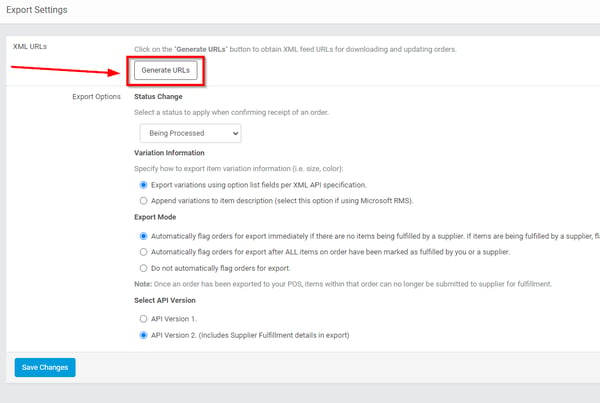
- From Admin in Settings > Commerce > Export Settings, copy the first URL and paste it into the "Download Order URL" box (first) in Ascend.
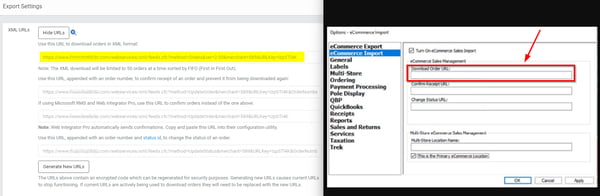
-
- Next, copy the second URL in Admin and paste it into the "Confirm Receipt URL" box (second) in Ascend.
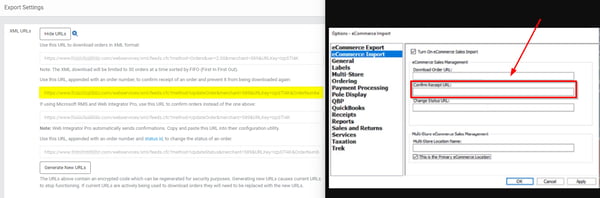
-
- Finally, copy the fourth URL in Admin and paste it into the "Change Status URL" box (third) in Ascend.
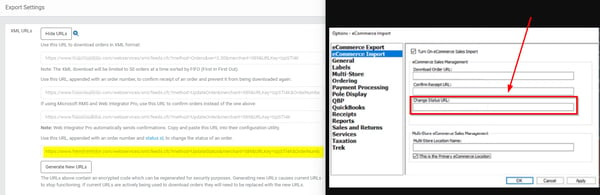
-
- Click "Apply" to save changes.
- To locate exported orders in Ascend, follow the steps in the Ascend Help Center
To keep the Ascend integration functioning smoothly we recommend generating new URLs in Admin and updating in Ascend semi-annually.
Tips & Tricks
MPN/GTIN
- When creating/adding items in Ascend, make sure to add the products UPC/GTIN to the UPC field so it will map to your website.
- If a UPC is not available, add the MPN to Manufacturer's Part Number in Ascend.
Double Selling
- To avoid double selling products process all online orders as soon as possible (within 15-30 minutes of receiving them).
- This will ensure that when the next upload occurs, inventory levels won't be reset for sold items.
Sale Prices & Dates
- To get sale pricing to show up on your website, you must create a Sales Promotion in Ascend.
- Here's how to manage sales promotions.
- If an item is present in more than one active promotion, your site will use the sale price and dates from the promotion that was created earliest.
- We recommend having items appear in one active promotion at a time in your point of sale.
- Contact Ascend support if you require assistance modifying your POS Promotions.
Resources
- The Ascend Get Started Guide.
- Looking for information on how to connect your Loyalty and Performance integrations? Find more information here.