Campaigns
Create targeted email campaigns in WorkstandIQ to send to customers after a sale.
Create a New Email Within a Campaign
Overview
- In Campaigns, an unlimited amount of email campaigns can be created to send to your customers based on their purchase history.
- A campaign could be created for a new bike purchase, helmet purchase, services, bike rentals, etc. The possibilities are endless!
- Within each campaign, there can be a series of emails that are sent at different intervals and contain different messaging.
- For a new bike purchase, for example, a thank you email could be sent one day after the purchase. Seven days after the purchase a suggested accessories email could be sent, etc.
Create a New Campaign
- In the WorkstandIQ Dashboard, go to Customers > Campaigns.
- Press the "Start From Scratch" icon to start a new campaign.
- Enter a name for the Campaign in the Campaign Name box in the top left corner.
- Select the time of day for this email to send at in the Send Time dropdown.
- Select the type of email campaign that is being created with the Mailing Group dropdown.
- Mailing Groups can be edited by going to Customers > Settings > Mail Groups.
- In the Sale Selection dropdown choose the criteria for this campaign to send based on. "Sale Line Item Category" is the most common selection. Then choose any additional selections that appear.
- Multiple criteria can be chosen utilizing the "And" or "Or" buttons.
- If the "And" button is used then both criteria must be met in order for the campaign to send.
- If the "Or" button is used then only one of the criteria needs to be met in order for the campaign to send.
- For example, if creating a new bike email campaign:
- Select the "Sale Line Item Category"
- Then select the appropriate bike category (that comes from your point of sale).
- Use the "And" button, then choose "Email" and "is not empty."
- This email campaign would only send to purchases that match the category and the customer has an email address entered in the POS.
- Press the "Preview Data" tab on the right-hand side of the selections to see a sample of customers who would receive the email(s) in this campaign based on the criteria currently selected.
- Press the "Save" button in the top right corner.
- An Emails section appears below the criteria after saving.
Note: The categories populate from the category structure that is set up in your Point of Sale (POS). If a change to this structure has recently been made in your POS then the categories will need to be re-imported.
Create a New Email Within a Campaign
- Press the "Add Email" button to start a blank email or press the "Copy From Library" button to start an email from a pre-made template.
- Select the "Customer Mailing" option in the pop-up that appears after using the Add Email button.
- To copy an existing email:
- Within the email that was just created, under Template Actions, press the "Copy Existing" button then select the email to copy.
- Enter a name for the Campaign in the Email Title box in the top left corner.
- Leave the Active box unchecked until your email setup is complete.
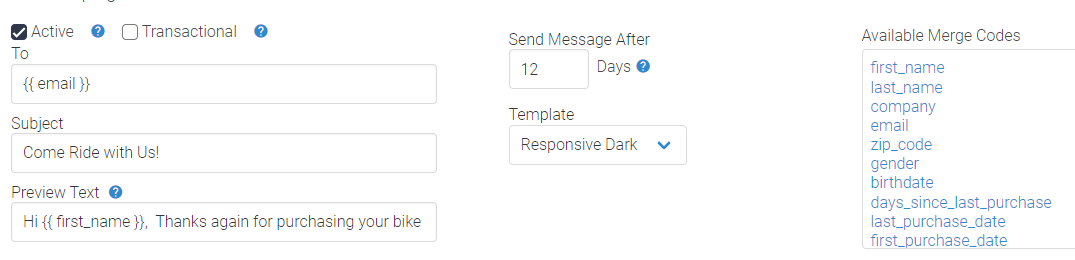
- Click in the "To" box and on the right-hand side under the "Available Merge Codes" section and select the "Email" option.
- The appropriate code will be filled into the box.
- Click in the "Subject" box and enter the subject line of the email
Tip: Emojis can be a great way to draw attention to your emails in busy inboxes. To add them, copy and paste the emojis into the subject and/or preview fields.
- Click in the "Preview Text" box and enter the preview text for the email.
- The preview text should be a short summary of the email.
- In the "Send Message After" box, enter the number of days after the purchase that this email should be sent.
- For example, if this is a thank you email that should be sent a day after the purchase then enter 1 in the box.
- If the email should be sent a week after the purchase then enter 7 in the box.
- To send the email on the same day as the purchase, leave the "Send Message After" box as 0, and in the "Hours" dropdown below it, select the amount of time after the purchase the email should be sent.
- In the "Template" dropdown, select the appropriate background color for the email.
- Across the top of the email design tool are four Template Action buttons:

- Preview: Opens a pop-up with a preview of the email design, featuring transaction data from a customer who meets the campaign criteria.
- If no transaction meets the criteria, a preview will not be displayed.
- Copy Existing: Allows an existing email to be copied and then changed to create a new email.
- Restore Deleted Blocks: Opens a list of previously deleted blocks with the option to add them back into the email.
- Send Test Email: Allows a test email to be sent to any email address complete with transaction information from a customer that meets the campaign criteria.
- If no transaction meets the criteria, a test email cannot be sent.
- Unsubscribe links won’t work in test emails.
- Edit: Opens the editor pop-up for this block.
- Add Block: Opens the pop-up with pre-made block designs. Select one, and that new, empty block will be inserted below.
- Delete: Removes the selected block from the email design.
Note: Save frequently to ensure your work is not lost!
Edit a Block

- Hover over a block to edit then press the "Edit" button in the bottom left corner of the block.
- Use the toolbar to add and edit text, images, links, and other elements to the block's design.
- Once an image has been added, clicking an image in the block will select it and open a set of buttons below the image that allows image resizing, adding a link or alt text, or removing the image.
- To view and edit the block's code, click the ellipsis icon then select the "< >" icon to switch to Code View. Click the icon again to return back to the graphical editor.
Add an Image
- Locate where in the email the image should be placed.
- On the block, above where the image should be placed, hover over the block and press the "Add Block" button on the bottom right side of the block.
- In the pop-up window, select the appropriate block, and use the "Hero Image" block for an image.
- Press the "Select" button.
- A placeholder box will appear in the email (below the Add Block button that was pressed), hover over the new placeholder box and press the "Edit" button in the bottom left corner of the block.
- In the pop-up window, click on the placeholder image to highlight it, and a small window with icons will appear.
- Click the double-arrow icon, which will say "Replace" if the mouse is hovered over it.
- Upload the new image and press the "Save" button.
- Press the "Save" button in the top right of the email.
Note: The placeholder image is 1200 pixels wide by 600 pixels high. This size and the 2:1 ratio, are recommended for emails however other image sizes can be used. The maximum file size is 1MB to prevent delivery issues.
Add Special Email and Phone Links
- To create links with text, buttons, or images that can start an email or phone call the following link code structures can be used:
Click-to-Email Links
- To have a link open a new email when clicked, use the following link code and replace "sales@mybikeshop.com" with the shop's email address:
<a href="mailto:sales@mybikeshop.com">Email Us!</a>
- A subject line can also be automatically pre-filled using the following link code and replace the "Sales Inquiry" with the subject:
<a href="mailto:sales@mybikeshop.com?subject=Sales Inquiry">Email Us!</a>
Click-To-Call Links
- For a link that will initiate a call to your shop when clicked use the following link code and replace the phone number with the shop number:
<a href="tel:9995551212">Call Now</a>
Merge Codes
Merge codes allow you to add variable transaction data to an email, such as the customer's first name, salesperson, or rewards balance.
-
Click the cursor where you'd like the merge code inserted in your text.
-
Locate the relevant merge code in the list, and click it to insert it into the email.
-
Be sure to save your design often, and take advantage of the Views, Preview, and Send Test Email features to ensure your design will be shown to your customers as expected.
Before Activating Email
- Verify the email's responsiveness by selecting the mobile, tablet, and desktop icons under the "Views" section to preview how the email looks on mobile, tablet, and desktop devices.
- The "Send Test Email" button can be used to send this email to the email address that is typed in the pop-up box.
Activate Email(s) & Campaign
- Once an email and/or campaign is ready to be activated, within each email check the "Active" box in the top left corner of the email.
- Press the "Save" button.
- Press the "Back to Campaign" button.
- Check the "Active" box that is under the Active column in the middle of the campaign page.
- Press the "Save" button.
- In the main list of Campaigns, the active slider can also be used to activate the campaign.
- Each email does need to have the active box checked in addition to the campaign being active in order for the emails to be sent.
For additional assistance or questions please contact our Client Success team.