Supplier Sync Custom Prices
Custom Prices are used to set the price of available Supplier Sync items from your synced POS.
Enable Custom Prices -1.png?width=30&height=30&name=small%20owl%20video%20play%20(30%20x%2030%20px)-1.png)
Allow your point of sale pricing to control the price of Supplier products on your website.- Navigate to Settings > Suppliers > Supplier Sync to get started.
- Scroll down to the Pricing section.
- Click the box for Custom Prices to enable this feature.
- If your website is connected to your POS, click the box to enable POS Sync Integration.
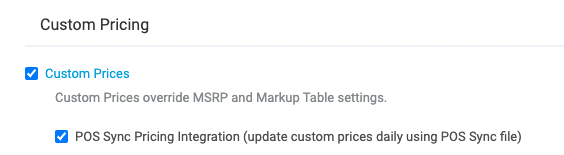
- Review Custom Prices by clicking the blue Custom Prices hyperlink on your Supplier Sync settings page (Settings > Suppliers > Supplier Sync)
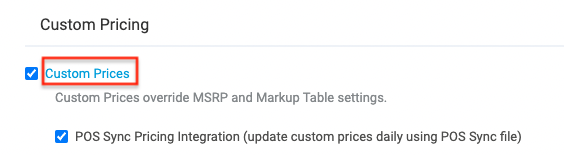
- You can manually set Custom Prices for Supplier Sync products that are not mapped to your POS. Custom prices can also be uploaded as a CSV for these products. Manually updated prices for POS mapped products will be overwritten by your POS pricing, if enabled.
QBP P.A.L. Pricing Integration is no longer available.
Important Notes
- When Custom Prices is activated, your POS prices are used instead of our Library price. Then lets you set your own prices for these items. This can add consistency to the pricing in your catalog.
- Custom Prices works for items that are in the Library and display due to Supplier Sync availability.
- Custom Prices are ignored on items that are imported and active in your catalog (Inventory > Products)
- To get the most out of this feature, make sure that every variation of each product is active in your POS, and set pricing consistently for all of those products.
- For example, if you order a cycling jersey in Small, Medium, and Large, add the price for the Extra Small & Extra Large variations as well. Even if you don't have these variations in stock your suppliers may and this way you can display supplier warehouse products with your price.
- You can also quickly correct a pricing issue with a supplier item by adding a custom price while you investigate. Please also report any incorrect or out-of-date Library prices to support@workstand.com.
- These prices are 'sticky' which means they aren't deleted if a product goes out of stock, or if the product is deleted from your POS. This can cause outdated pricing to appear on your website.
- Custom Prices can be removed one at a time. You can also remove all Custom Prices by clicking "Delete All Custom Prices" at the bottom the Custom Price page. Doing this will remove every Custom Price, and will clear out any old data. The next time that your POS Sync processes Custom Prices will be set based on current pricing in your POS.
