DNS Settings (GoDaddy)
Point your website's domain name to your new website within GoDaddy.
If you are moving from a tempxxxx address to a new live site with us, please contact us before making the changes below.
Delegate Access
- To make taking your site live as easy as possible, you can delegate access to us from within your GoDaddy account.
- This gives us access to your DNS records.
- To do this, log in at GoDaddy.
- Once logged in, click the "Account Settings" tab.
-
- Next, click on "Delegate Access".
- Then click on "+ Invite to Access".
- Enter the name "DNS Manager" and email address "dns@smartetailing.com".
- Select "Products & Domains".
- Click "Invite".
Do It Yourself
- To make the DNS changes yourself, log into your GoDaddy account.
- Once logged in, find your main domain in the domain list and click the "DNS" button.
- Adjust the A record (@ value) to point to "35.224.160.69" with a TTL of 600.
- Adjust the CNAME record (www value) to point to "frontend-lb.smartetailing.net" with a TTL of 600.
- DNS changes can take time to propagate across the Internet.
- Use these links to monitor the changes:
Check A Record Propagation | Check CNAME Record Propagation
- Use these links to monitor the changes:
- When you see the screen below the changes are starting to propagate across the internet.
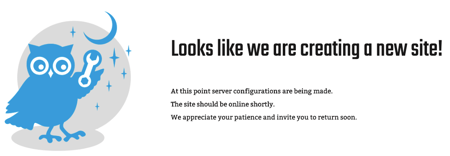
-
- If you have not already done so, please contact us so we can complete the changes needed on our end.
- Learn more about DNS records and what they mean in our blog post: Understanding Your DNS Records.
- For additional DNS questions, our General DNS Settings Guide may be helpful, or contact us with your questions.
Secondary Domain Names
- If you have additional domains that you want pointing to your primary domain, utilize the forwarding tool within GoDaddy.
- Once logged into your GoDaddy account, find your secondary domain in the domain list and click the "DNS" button.
- Scroll down to the bottom of the DNS Management page to find the Forwarding section. Click "Add".
- In the Forward To drop-down, select http:// and add your primary domain name.
- Leave Forward Type as "Permanent (301)" and Settings "Forward Only".
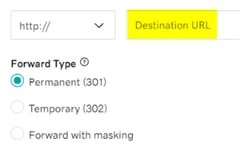
Don’t be concerned with the “We will update name servers message”, you are already on GoDaddy Name Servers.
-
- Click "Save".
- Repeat for each secondary domain.
- It can take up to 72 hours for the changes to propagate.