Edit Existing Products
Edit products imported into your products to add details or personalize them to your shop.
Notes:
- Editing inventory items is only available for merchants on Professional website packages.
- Updates to inventory items are instantly visible on your website, so we recommend temporarily removing an item from display before making detailed changes.
- To make a copy of an item, navigate to Inventory > Products and choose "Featured Display" from the "Display Type" menu in the Item Search Parameters. Then click "Display". This will add a "Copy" icon to appear in the "Actions" column.
Edit Items From the List View -1.png?width=30&height=30&name=small%20owl%20video%20play%20(30%20x%2030%20px)-1.png)
There are several Display Types to select in Item Search Parameters. These allow you to edit items in bulk. You can preview, edit, or delete items in most Display Types:
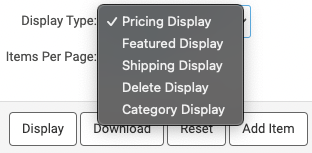
- Pricing Display: Set whether items are displayed online, view or modify the regular price, sale price, and sale start and end dates. Flag items for closeout, turn MAP Protection on or off, and open an item's mapping report.
- Featured Display: One useful function in this view is the "Copy" icon, which lets you copy items. You can also edit the item's gender designation, set an item as Featured (Feat'd), and view the Item ID in this display.
- Shipping Display: Edit the weight and dimensions of an item, or use the clipboard icon at the top of the "Weight" and "Est. Ship Dimensions" columns to copy the same settings to all of the items displayed on the page. Select whether an item can be shipped by Ground or Air and whether an item contains hazardous materials by selecting ORM-D. You can also add an additional freight charge to items.
- Delete Display: Select and delete multiple items at once.
- Category Display: Add an item to additional categories or change the product's primary category. All products must belong to at least one category but may be assigned to multiple categories.
Edit Product Details
- To edit an item, click the green edit pencil icon in the product list search results:

The top section of an product record allows you to view the Item ID and Library ID, preview the item on your site, and see whether it is mapped to your POS and/or a supplier.
You can change the product's brand, edit the model name, and add a model number here. You can also add or remove it from categories. A product can be assigned to multiple categories.

The tabs below allow you to view and edit the product's details:
- General: This is the default tab. It allows you to select whether an item displays in your catalog, set it as a featured item, assign a gender, and edit the item description.
- Variations: Edit an item's variations, such as adding a color or additional size to the matrix. You can also add new variation types to an item.
- Most items in your catalog will either have No Variations (think one size fits all) or SKU Matrix Variations (i.e. colors, sizes).
- It is also possible to set up complex item listings as Non-SKU Variations (i.e. kits or packages).
- Prices/Stock: Allows you to edit price, inventory quantity, tax settings, and stock-keeping numbers including My SKU (the system SKU from your POS), GTIN 1 (UPC), GTIN 2 (EAN), and MPN (Manufacturer Part Number). You can also edit whether a variation is active, mark it for closeout, and set it to display indefinitely or as POS Sync exempt.
- The default View Filter is "Pricing," use the "All" and "Stock-Keeping" views to view and edit SKUs and balances.
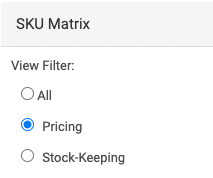
- The default View Filter is "Pricing," use the "All" and "Stock-Keeping" views to view and edit SKUs and balances.
-
- Note: The Prices/Stock tab lets you edit Quantity On Hand (QOH) and Quantity On Order (QOO). If you have the POS Sync integration enabled, any changes to these fields will be updated from your POS via our optional POS Sync integration functions.
- Note: If you are using POS Sync pricing, edits to an item's price will be overwritten by the price in your POS.
- Fulfillment/Shipping: Use this tab to edit shipping weight and dimensions for each variation, and to select whether an item can be shipped by ground, air, or contains ORM-D materials. You can also choose to charge an additional shipping charge and enter it here.
- You can override brand shopping cart and shipping settings for individual items from within this tab.
- Some settings in this tab like whether an item is permitted to be shipped or picked up in the store are managed at the brand level. You can edit these settings by finding and editing the brand in Settings > Commerce > Brands.
- Images/Videos: Add images and videos to your item.
- Images may be assigned to the Model or to a specific product variation. This is useful when an item comes in more than one color.
- Features: Add or edit additional features sections of the item describing benefits or information outside of the item's main description. This can include things like geometry and sizing charts, technologies employed etc.
- Specs: Edit product specifications. This can be used to indicate the specific components on a model of bicycle, for example.
- Related Items: Edit or add links to other items or categories your customer may want to consider while viewing the current item.
Create Feature Items
Increase traffic to certain items by creating a curated catalog carousel content block on your site.
- Mark items as featured using the Featured Display or by clicking "Display as a Featured Item" in the item's General tab. You can then use a catalog carousel's selection parameters to display the featured items on your site.