Fulfill Website Orders
Prepare online orders for shipping and in-store pickup.
Send customers an automated email with their tracking information, or to let them know their order is ready for pickup from within any order!
Fulfill From Your Inventory
Print a Pick Ticket
- New orders arrive in Sales > Website Orders with an order status of Received.
- Print each new order, change the status to Being Processed, and save changes at the bottom of the screen. This lets others know that the order is in the fulfillment process.
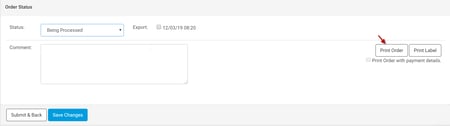
- Comments entered here are visible to customers when they login to My Account on your site.
- This pick ticket should follow the order from beginning to end.
- Note: if Order Export is active, you can export orders directly from your website into your point-of-sale system.
- For an order to be available for export select the Export checkbox and click Save Changes.
- You can set most orders to automatically export in Order Export.
Pick the Items
Take the pick ticket and retrieve the items in the order.
-
- Always be prompt about getting items! If you only have one left and you sell it to an in-store customer, your online customer is going to be disappointed.
Capture Payment & Print the Packing Slip
- Capture payment if manual capture is enabled.
- Confirm payment is marked as Captured if auto-capture is enabled.
- Edit the order, scroll down, and click the Capture Online Payment button.
Box it up
If the order is for In-Store Pickup:- Enter the order details, scroll down, and click "Record Store Fulfillment".
- Enter Date and time the order will be ready for pickup.
- Check "Send Customer Email" box, save changes.
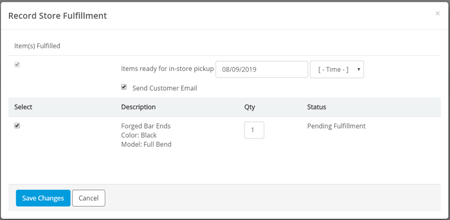
- Change the status to Completed, and Save Changes at the bottom of the order.
- Tender the transaction in your point of sale system if it wasn't exported already.
- Place your pick ticket with the items in the area of your store you've designated for Pickup.
- Use your favorite shipping provider and print a shipping label for the box.
- Weigh the package and record the dimensions.
- Enter the order details, scroll down, and click "Record Store Fulfillment".
- Select a carrier and add a tracking number.
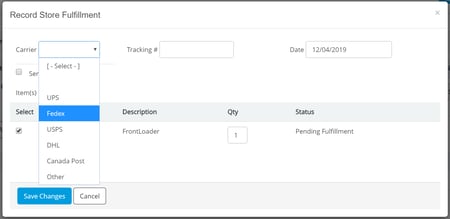
- Select all the items that have shipped, click "Send Customer Email."
- Multiple emails can be sent
-
If you only select 1 of 2 items, check the email box, and submit, it sends out an email a list of items shipped vs. not shipped.
-
You can then select item 2 of 2, check the email box, submit and it sends out another email.
-
- Select a carrier and add a tracking number.
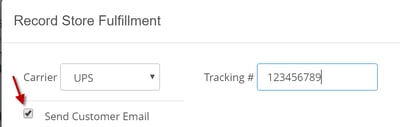
-
- Save changes.
- You will receive a copy of the email that the customer receives.
- Add the pick ticket to the box with the items, or print another to act as a packing slip.
- Ship the items to your customer.
- Make sure that you record the order in your point of sale, and mark the item as sold, with the appropriate tender type to reflect an online transaction.
Fulfilling Supplier Sync Orders
If you do not have the item, scroll down to the bottom of the order mark it as "Being Processed," and save changes.
- Add Comments that the customer can view when logged in to My Account.
- If the order will be a longer delay than the customer is expecting, call or email them.
When the items arrive in store, follow the Box It Up instructions above.
Drop Ship with Supplier Fulfillment
It's quite easy to send orders that you want to have directly fulfilled to QBP (US), Specialized (US), Trek (US), HLC (US and Canada), or LTP (Canada).
- From Sales > Website Orders, Click on the green pencil next to the order you wish the supplier to fulfill.
- Under Order Contents click the button "Request Supplier Fulfillment."
- Brands or categories that are excluded in Supplier Sync will not be available for supplier fulfillment.
- Check the boxes next to the items you want the supplier to send directly to the customer.
- Make sure to check the quantities if there are multiples of an item.
- Click Submit.
- Once the order has been processed by the supplier, it will show "Fulfilled by ____" in the order.
- You can now notify the customer the order is on its way.
- At the bottom of the order, mark it as Completed, and click "Submit & Back."
Enter Order in your Point of Sale System
Whether you are manually entering them, or using Order Export to bring in online orders for you, don't forget to put each order in your Point of Sale to help keep inventory up-to-date.
- Use a payment type called 'e-commerce' to help balance your end-of-day/month transactions.
Watch Out for Fraud
Any order has the potential for fraud. Check the Fraud Alerts button at the top of every order to read our fraud trends. Read our page on Limiting Fraud