In-Store Sale Fulfillment
Fulfill partial or unfulfilled in-store sales and update their status.
Intro
- When a sale is created, it will appear in the In-store sales list which is found by navigating in Admin to Sales > In-store sales.
- When a sale that only includes special order products is completed, the default fulfillment status in the In-Store Sales list will be "Unfulfilled".
- When a sale that includes both special order and non-special-order products is completed, the default fulfillment status in the In-Store Sales list will be "Partial".
- Follow the steps below to fulfill unfulfilled sales, add off-line payments to Unpaid sales, and update the sale status.
Fulfill Special Order Items
- Paid sales for special order items will display as "Paid" and either "Unfulfilled" or "Partial" in the list view.
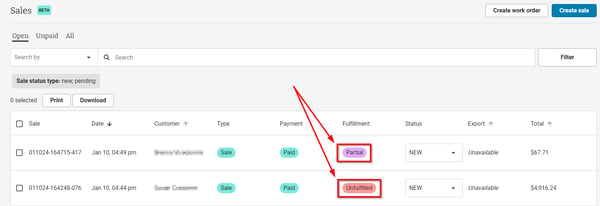
- Once the Special order items are added to a Purchase order and received, you can fulfill the sale.
- Click on the sale in the list you'd like to fulfill, then select "Fulfill Items" at the bottom of the Unfulfilled box.
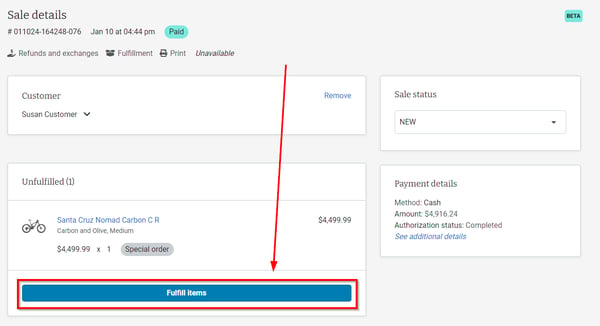
- On the next screen select the Pickup in-store Fulfillment option, set the Quantity to fulfill, select a Pickup date and Pickup time (optional), and then click "Fulfill Items".
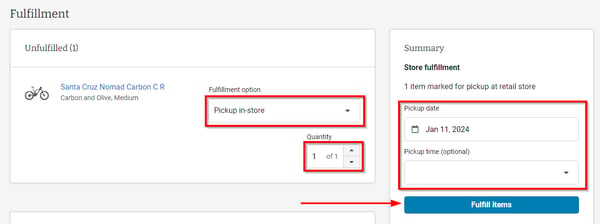
- In the sale details the item will now show as "Fulfilled" and "Ready for Pickup".
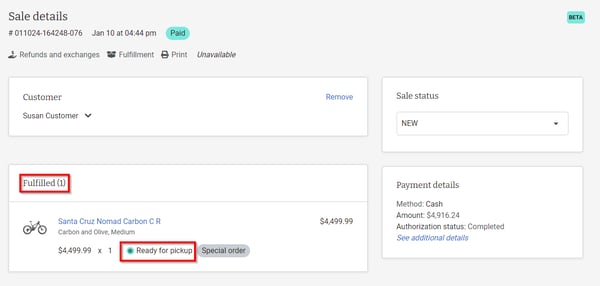
- After the items are picked up by your customer, set the sale status to COMPLETE.
Complete a Paid Sale
- Sales paid in full where no special order items are present are marked as Paid and Fulfilled in the In-Store Sales list.
- If the products on the sale have been fulfilled, change the status from NEW to COMPLETE.

- Once the sale status is changed to "COMPLETE", the sale will be removed from the Sales List as it no longer meets the default sales list view.

-
- If you wish to view your completed sales, clear the default filters and filter by "Completed" sales.
Use Pay Later
- If you do not wish to collect payment at the time of the initial sale, click the "Save and pay later" button in the Summary section.

- This allows you to complete the sale and take payment at a later time.
Taking additional payments on existing sales and work orders is coming soon.
Refunds & Exchanges
- To refund payments or exchange items, see our Help Center article on Refunds & Exchanges for In-store Sales.