Mapping Search
Utilize Mapping Search to troubleshoot product display issues.
To perform a Mapping Search, log into Admin and navigate to Settings > POS Sync > Mapping Search. -1.png?width=30&height=30&name=small%20owl%20video%20play%20(30%20x%2030%20px)-1.png)
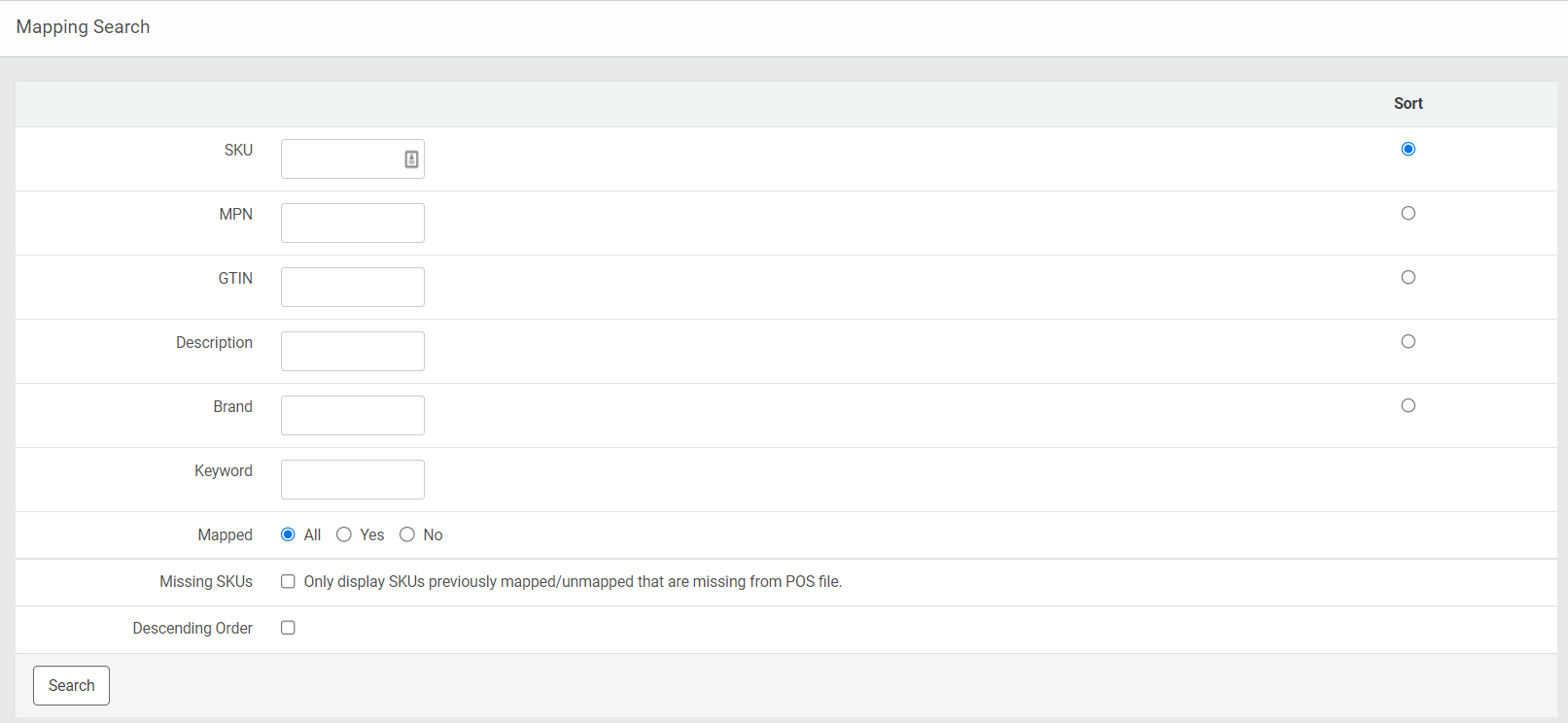
- When performing a Mapping Search, you can search by:
- SKU (Stock-Keeping Unit) - A unique (to your POS) code, using letters and/or numbers, generated by your point-of-sale (POS) system.
- MPN (Manufacturers Part Number) - A unique (to that manufacturer) number issued by a manufacturer to identify individual products.
Multiple products from different brands can share the same MPN.
-
- GTIN (Global Trade Identification Number) - Often referred to as UPC (Universal Product Code) is a globally unique and internationally-recognized identifier for a product.
- Description - An explanation of what a product is and some of its characteristics.
- Brand - A class of goods identified by the name of a manufacturer.
- Keyword - A word of great significance to a product, such as the model name.
- Mapped - You can choose whether or not to display mapped items.
This feature is important because it allows you to identify items potentially excluded from mapping while processing pending mapping.
-
- Missing SKUs - This option displays previously mapped or unmapped SKUs missing from the POS file.
- Missing SKUs - This option displays previously mapped or unmapped SKUs missing from the POS file.
Commonly performed tasks
- Delete missing SKUs for previously mapped products that are no longer in stock in the POS file.
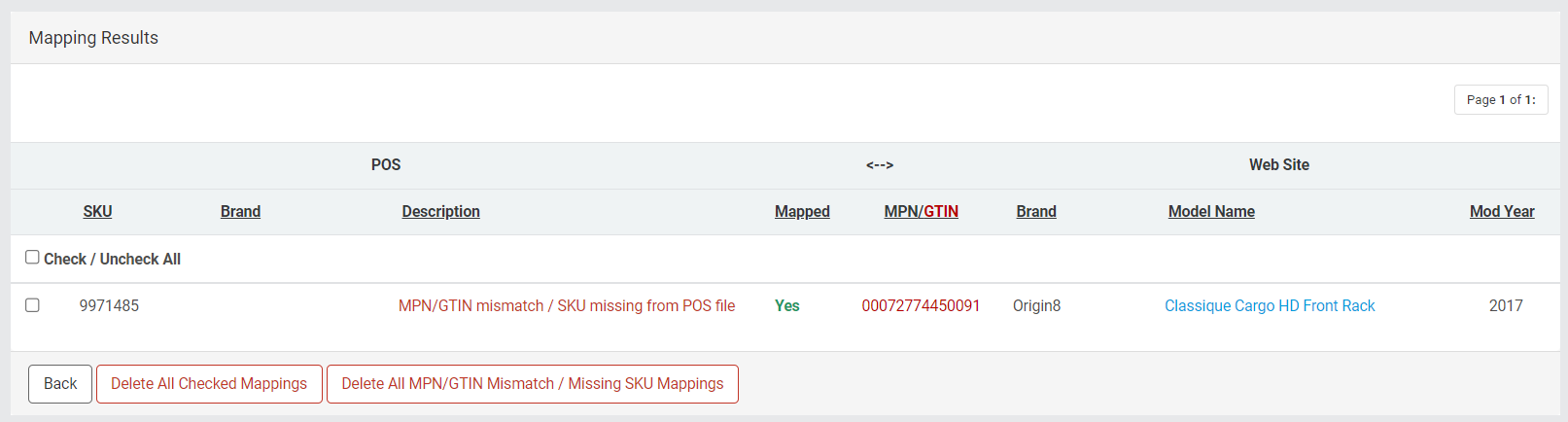
-
- If there are several pending mappings awaiting processing, you can search for Missing SKUs and select "Delete All MPN/GTIN Mismatch / Missing SKU Mappings" to remove them from the POS file and potentially reduce the number of items requiring processing.
- Verify mapping for an item and confirm it was mapped correctly during pending mapping processing.
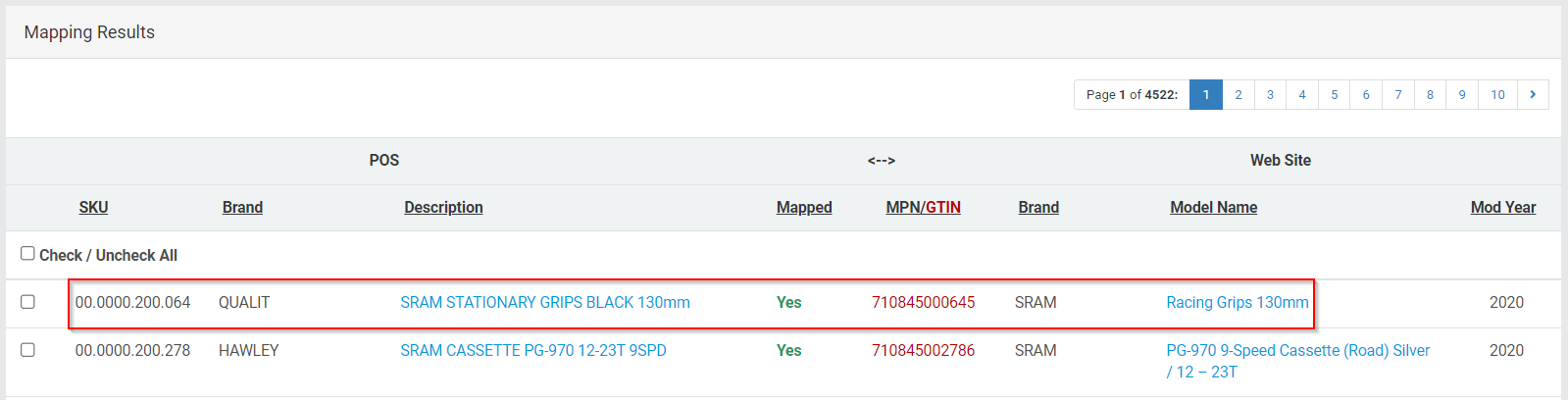
- Identify items that were mapped incorrectly or left unchecked during pending mapping processing.
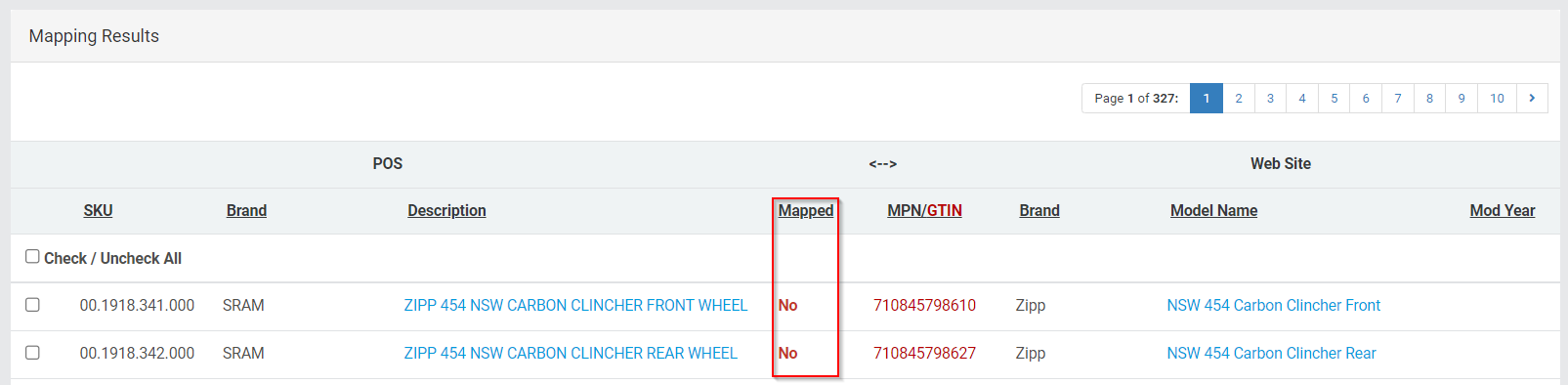
-
- If an item was mapped incorrectly, you can check the box under Check/Uncheck All for the item and click "Delete All Checked Mappings" to break mapping for that item.
- The item should appear in Pending Mapping following the next POS Sync.
- This will allow you to map the item in your POS to the correct item in your catalog.
Related Articles: