Settings for Stores with Multiple Locations
Learn how to adjust the settings specific to stores that have more than one location.
Footer with Multiple Locations
Adding Locations
- In Admin, navigate to Settings > Website > Store Information > Store Locations.
- Set up each location by clicking "Add Location" or clicking the green edit pencil to edit an existing location.
- For more information on setting up a location see Store Location.
If you have multiple locations, your Contact Us navigation links should default to the Store Locator page which will show all of your locations. Make sure that each location has a Contact Us page properly filled out.
Footer with Multiple Locations
- You can either list all of your locations in your footer, or you can include a link to your Store Locator page, which will display all of your locations.
- To set a footer that displays multiple locations, navigate to Website > Footer Editor and edit or create a footer template. For more information on setting up the footer see Adding & Updating Your Footer.
- Next, navigate to Settings > Website > Site Settings, then find Footer and select your chosen template from the dropdown menu. Save the changes and publish changes.
Commerce
- Settings > Fulfillment > Shipping Methods > Pickup at Store, find the “Ship to Store Message” section.
- Check the box for Store-To-Store Transfer time, and fill in your transfer time in days. Set this to the maximum number of days that may be required for you to complete the inventory transfer.

- For more information on setting up Shipping Methods see Shipping Methods.
POS Sync
- Settings > POS Sync > OR Settings > POS Sync > Lightspeed Settings.
- If you have multiple locations a box similar to below will appear when setting up POS Sync.
- Locations that you have created in Settings > Website > Store Information > Store Locations will appear on the left.
- The dropdown menus on the right contain locations as named in your POS.
- Select the location names that match and save changes at the bottom of the page.
- Lightspeed POS Sync (Lightspeed Retail Integration)
- Once you have established a connection to Lightspeed, navigate to Settings > POS Sync > Lightspeed Settings.
- Find the “Connect stores” section and ensure that at least one Lightspeed store is connected to a SmartEtailing location. The best practice is to map all stores and locations you wish to connect.
Supplier/Brand
- If you have more than one location and only sell a brand at some of your locations, navigate to Settings > Commerce > Brands, click the green pencil icon to edit the brand, and uncheck the non-participating location(s) in the Pickup Locations section.
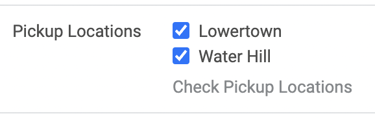
- Navigate to Settings > Suppliers > Supplier Accounts and enter the account number and location(s) ID for any suppliers you work with that provide separate Location IDs for each location.
- For more information on Supplier Accounts setup see Supplier Accounts.
Service
- Navigate to Service > Settings. Under Manage drop-off schedules, create a schedule for each location that will be accepting online service appointments.
- You can create a menu of up to 10 services for your customers to select. These services will show across all locations if you have multiple locations.
- View your appointments by store under Service > Appointments.
- For more information on the Service Appointment Tool see Service Appointment Tool.
A responsive Store Location page is required for each of your locations to use the Service Appointment Tool. If one or more of your locations are missing under Manage Schedules it's because a responsive store location page has not been set up for that location.
Settings
- To set in-store tax rates for each location navigate to Settings > Commerce > Sales Tax and scroll down to In-store tax rates.
- Click Set tax rate for each of your locations and enter the tax rate.
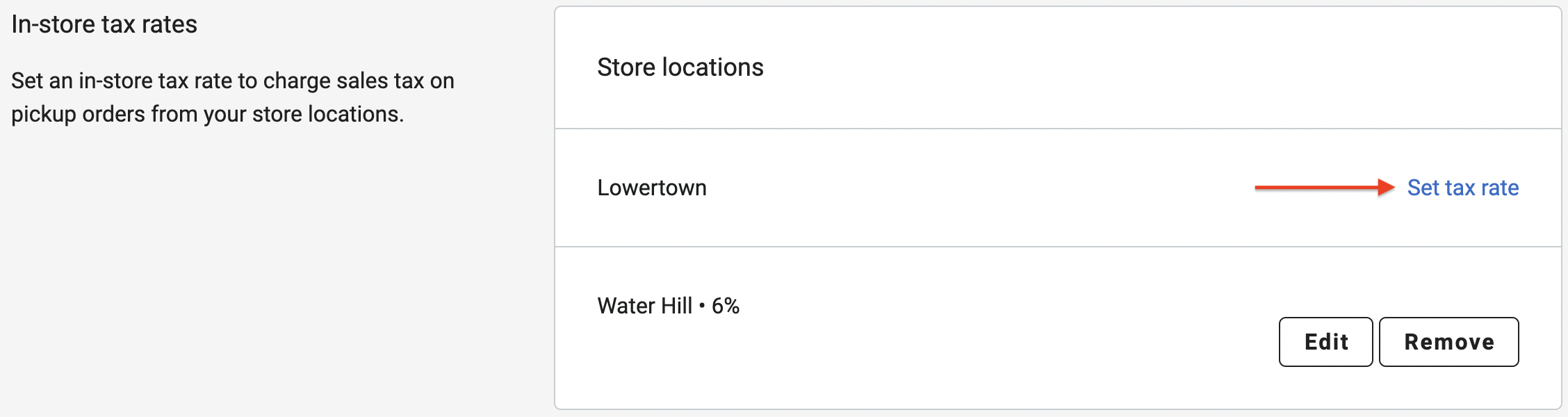
If a rate is left empty, no tax will be collected for in-store pickup orders at that location.
- Don't forget to maintain this list by adding rates for any new locations and adjusting rates as needed.
- You will also need to configure sales tax for any delivery regions you have nexus in as well as each of your stores.
WorkstandIQ Settings for Stores with Multiple Locations
Connecting WorkstandIQ to Ascend POS
- The Agent needs to be installed locally on the Ascend server at each of your store locations, by following the steps outlined here.
- The Loyalty and Performance integration setup with Ascend uses the local designated server for each store location. The ability to stay connected is dependent on the local server’s connection to your network, and your network’s connection to the internet.
Store Location Information
- It is important to have up-to-date location information, so each location's POS can be connected, traffic measured, and inventory and staff managed correctly.
- For more information on how to add and manage locations in WorkstandIQ see Store Location Information.
Setting Store Hours in WorkstandIQ
- If store hours differ between locations, see Set Store Hours in WorkstandIQ to learn how to create additional sets of hours for those locations.
Generating Category Sales Reports
- To learn how to generate a report that shows sales at each location broken down by category and subcategory see Category Sales.
Loyalty Email Campaigns
- Loyalty emails are sent from the store location where the sale occurred.
- See Adjust Location Send From Name and Address for instructions on how to adjust the send name and email address for specific locations.