Troubleshoot Pricing
Why is "insert product name" showing up on my site for the wrong price?
First and foremost, your point of sale determines the price of products on your site. Start there if an incorrect price appears on your website.
Sale Pricing Not Displaying? .png?width=30&height=30&name=small%20video%20play%20(45%20x%2045%20px).png)
Non-Lightspeed Users
- If sale prices are not displaying and you have set them in your point of sale, you can try to re-process your inventory file.
- In Admin, navigate to Settings > POS Sync > File Upload Log.
- This will show you the last file we received as well as when we uploaded and processed it.
- If you have sent a new file since the last processing click the button near the top of the screen that says Run File Processing Now.
-
- It may say Full or Partial file. Either way, it's okay to click that button to update your pricing.
- If the button is greyed out you will need to send a new file from your point of sale to be able to run file processing.
Lightspeed Users
- Sale pricing can be set using a sale price level in Lightspeed. Once we know which price level to look at for sale prices, you can edit items in Lightspeed and add a sale price to the sale price level.
- OR you can log into Admin and navigate to Inventory > Products.
- Filter by Brand, Category, and/or Model Year for products you'd like to put on sale.
- Click Display to see the list.
- Enter a Sale Start Date at the very top of the list and use the clipboard icon to carry that down the page. You can do the same for the Sale End Date.
- Enter the sale price item by item.
- Or you can enter the percent discount for all items on the page at the top, and copy.
- Items with variations in pricing will need to be updated individually
- Save Changes for this page, before proceeding to the next page.
Lightspeed users who want to set sale prices in the Product List must either select None for their sale price level or turn off POS pricing under Lightspeed settings.
Is this item mapped to your POS System, to a Supplier, or Both?
- Go to Inventory > Library Products and Filter by keyword (enter model name or partial model name), Brand, and model year, if known.
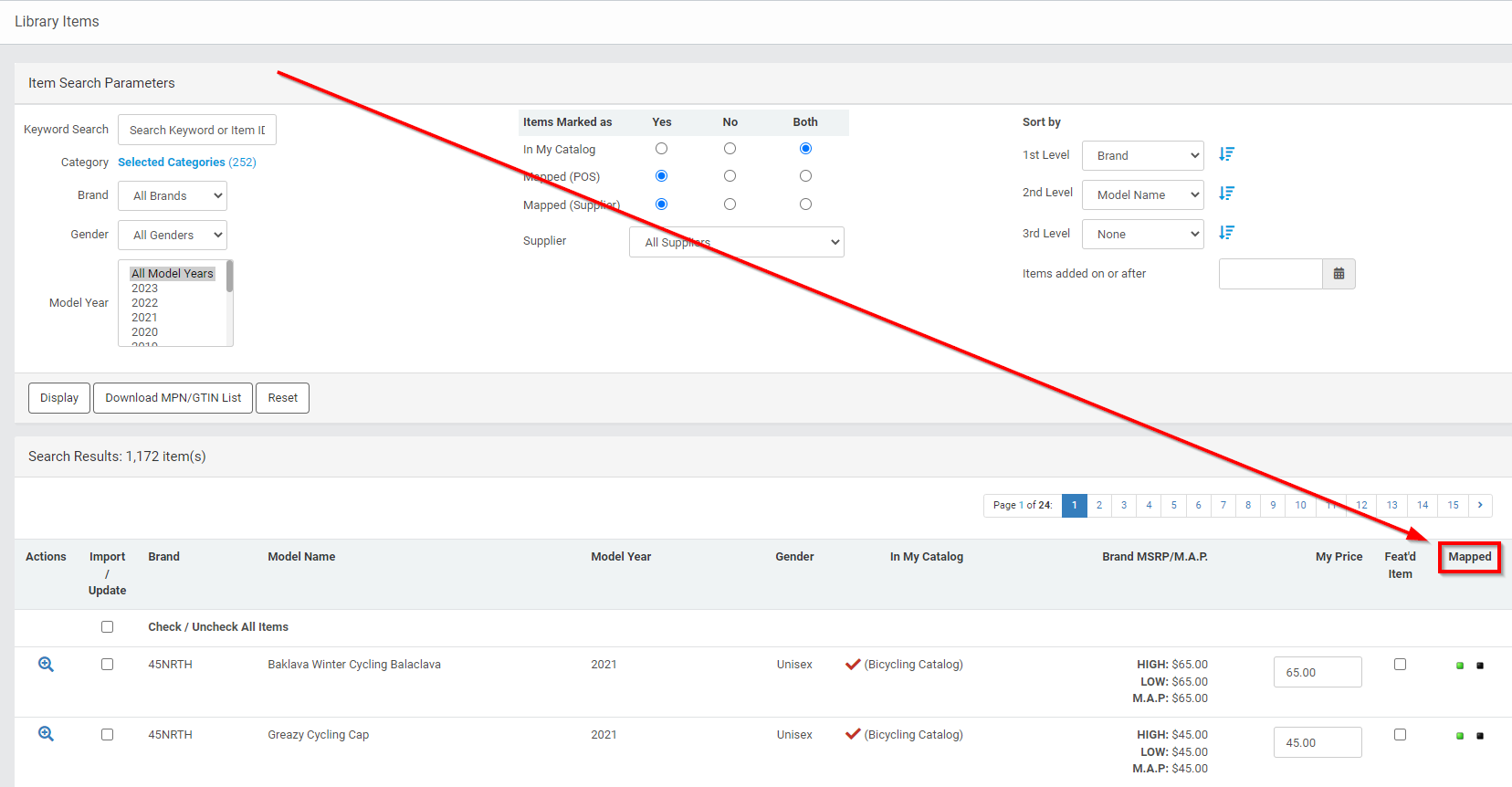
- In the far right column (Mapped) there are 2 boxes that could be colored or grayed out.
- A green dot indicates the item is mapped to your POS and a black dot indicates the item is mapped to a supplier(s).
- Both green and black dots can be present, which means the item is mapped both to your POS and to the supplier.
- Click on either the green or black dot for detailed information about the mapping(s).
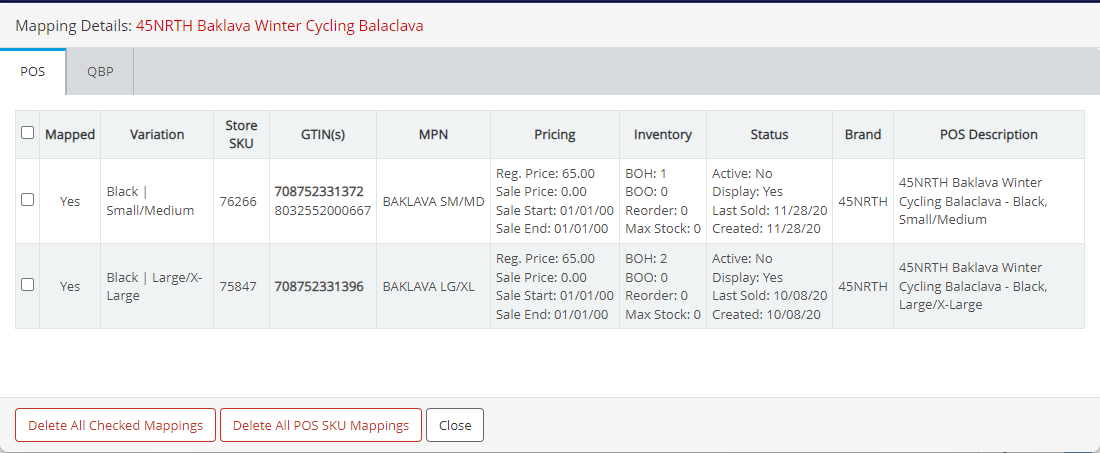
What about the prices that display for my imported Catalog product when there is a mix of what is 'In Stock' compared to 'In Warehouse'? Are there differences in the Regular Prices that are displayed between sizes that are POS synced and those that are Supplier synced?
- If a product that is mapped to your POS has a unique price and you have 2 variations (color/size) of that product, your POS price will display for all variations of the supplier synced item.
This only applies to an item when all variations of the item have the same Regular Price (MSRP High/Low), across ALL variations. An example of an item that may differ would be a cycling jersey available in a size XXL that retails for an additional $10 over the price of the other sizes.
What about the prices that display for a bike when there is a mix of what's 'In Stock' compared to 'In Warehouse' and...I have Sale Prices that are synced from my POS but don't know how the prices will display for the others that are Supplier-synced.
-
When the POS syncs a Sale price (along with Sale Start/End Dates) on only the 2 variations as an example, the Supplier Sync variations will NOT reflect a sale price.
If an item is mapped to POS system (green dot)...
Is the incorrect price listed on the tab titled POS?
- Is this the correct product? What is listed on the POS tab in the Description column?
- If it is the correct product, the item price needs to be corrected in your POS system.
- If not the same product, delete the item mapping on this screen. Note whether it is mapped via the MPN or the GTIN1 (this is indicated by whichever is bold)
- If it’s the MPN, do NOT check the box to connect these two items again when it comes back into Pending Mapping.
- If it’s the GTIN1, confirm the Item UPC/GTIN1 in your POS that is attached to this item. It will continue to map until it’s fixed.
- You can make the catalog item POS Exempt in Inventory > Products, search for the item, then Edit the Item, click on the Inventory tab, and select POS Sync Exempt for each variation you want to disconnect. This will stop the product variations from syncing to your POS.
If mapped to a Supplier or Brand (black dot)...
Is the supplier price on your site the High MSRP or Low MSRP?
- Confirm which has been selected (high or low) by default under Setting > Suppliers > Supplier Sync. This is a global setting that cannot be controlled by brand or category.
- Is the supplier price incorrect? Contact us and share a link to the item on your site and the issue.
If mapped to a Supplier and the item is in your products...
- The price will not update automatically unless mapped to your POS.
- Delete the item from your products to remove it from your site and revert to its default Library price.
- Note: This is also true - If there are Promotional Prices in effect from the Supplier, those prices will not appear on the site for any item in your products that is not mapped to the POS.
What about the prices that display for a product when there is a mix of what's 'In Stock' compared to 'In Warehouse' in addition to having Supplier Sync Promotional Pricing enabled and would like those prices to display for my 'In Warehouse' items. What do I need to do for items that are POS Synced and in my Catalog where some variations are supplier synced and the supplier has Promo pricing that I want to display?
- Our system will Display Supplier Promotional Pricing (when available from Supplier and selected under Settings > Suppliers > Supplier Sync), on any POS Synced items that are imported into your products and which have at least one of the POS synced variations synced with a Sale Price from the POS.
-
IMPORTANT: This scenario applies if ONLY the Supplier Promotional Price is a Sale Price with a Start and End Date.
If not mapped to a Supplier and the item is NOT in your products...
- The item should not be showing on the website.
- Save Changes in Settings > Suppliers > Supplier Sync to re-index the catalog.
If not mapped to POS, but it might have been at one time...
Go to Settings > Suppliers > Supplier Sync > Custom Prices
- Prices from the POS are ‘sticky’ so an old price may still be stuck in Custom Prices even if the item is no longer mapped to the POS.
- Look up and remove the custom price.
- You can Delete All Custom Prices at the bottom of the screen. It will clear out every item that matches your selected parameters at the top of the screen.
POS mapped vs Supplier Sync mapped
Know which price will display in specific scenarios
- Which price will show when some variations of a product are in stock in your store and some are available Supplier Synced?
- Your shop's unique price will show for ALL variations of the item, even for the In Warehouse Supplier Sync variations.
- POS sale prices will only apply to the variations chosen in your POS, not to Supplier Synced variations.
- If you have selected to Display Promotional Pricing from specific suppliers, then the supplier promotional price (only when it has a start and end date) will be displayed for all variations that are not POS mapped.
Further Troubleshooting
Be sure to check Settings > POS Sync > Settings and File Upload Log.- Confirm that the regular price and sale prices are checked to use POS pricing.
- Also confirm you have not checked the POS Flags boxes, (for non-Lightspeed users) which could be affecting what shows up
- Confirm the File Upload Log date. What is the date of the last POS file sent - is it recent?