Process Online Sales
Prepare online sales (orders) for shipping and in-store pickup.
| Before You Begin | Print Pick Ticket |
| Review for Fraud | Fulfill Products |
| Capture Payment | Complete the Sale |
Before You Begin
- New online sales (orders) are found in Sales > Sales, with an order status of "New".
- The default Sales list view sorts sales by the date & time they are received with the newest on top.
 Online sales are designated in the Sales List with the "Online sale" purple pill.
Online sales are designated in the Sales List with the "Online sale" purple pill.
-
- Click here for more information on the Online Sales List.
- Click anywhere within the sale in the list to enter the sale details.
Review for Fraud
- Carefully review the sale and payment for signs of fraud to determine if you'd like to proceed with fulfilling the order.
- For more information about spotting fraud click here to read our article on Limiting Fraud.
Capture Payment
- Capture the payment within the sale details if manual capture is enabled, by clicking the "Capture" button at the bottom of the sale.

-
- Confirm you want to capture the payment in the confirmation pop-up.

- If automatic payment capture is enabled, confirm the payment is marked as Captured.
 Change Sale Status from New to Being Processed, or the appropriate status for your shop.
Change Sale Status from New to Being Processed, or the appropriate status for your shop.
-
- If the customer has an account with you, this status change is also visible to the consumer in the sale details section of their account.
Print Pick Ticket (optional)
- I
 f desired, a pick ticket can be printed by clicking "More Actions" in the upper right corner of the sale details and choosing "Print receipt".
f desired, a pick ticket can be printed by clicking "More Actions" in the upper right corner of the sale details and choosing "Print receipt".
- This pick ticket should follow the order from beginning to end.
If Order Export is activated, you can export online sales directly from Workstand into your point-of-sale system.
Fulfill Products
- If the ordered items are in stock in your store, take the pick ticket and retrieve the items.
- Always be prompt about getting items! If you only have one left and you sell it to an in-store customer, your online customer is going to be disappointed.
- If the items in the sale need to be ordered from a supplier, make sure to order the items or add them to the next order you submit.
- Once you have the items that were ordered in hand, mark the products as Fulfilled within the sale details by clicking the "Fulfill products" button.
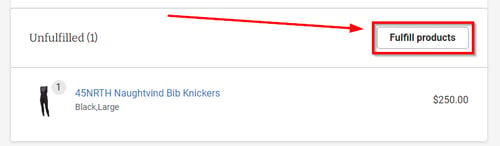
- For in-store pickup orders, change the quantity and select "Pickup in-store" as the Fulfillment option.

-
- Select a date the item(s) will be ready for pickup, a pickup time if desired, and click "Fulfill items".

- Select a date the item(s) will be ready for pickup, a pickup time if desired, and click "Fulfill items".
-
- The item will now display as Fulfilled within the sale details with a "Ready for pickup" designation and an email will be sent to the consumer.
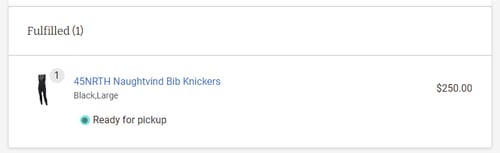
-
- Change the sale status to "Ready for pickup".
- For shipped orders, pack up the items and attach a shipping label to the box.
- Change the quantity and select "Ship from retail store" as the Fulfillment option.
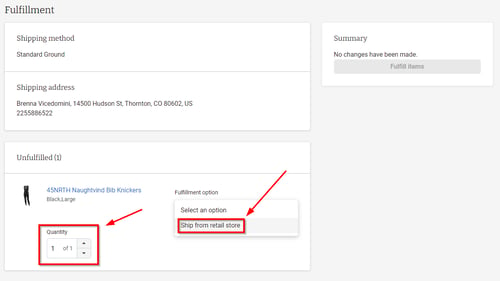
-
- Enter the tracking number, select the carrier from the drop-down menu, and click "Fulfill items".

-
- The item will now display as Fulfilled within the sale details with a "Shipped with tracking number XXXXXX" designation.

Complete the Sale
- Once the items have been picked up, or delivered to your customer, change the sale status to "Completed".
- Changing the sale status to "completed" will remove it from the default sales list view.
- To view completed sales, adjust the sales list filter to include completed sales.