Store Credit
Enable store credit, manage your customer's balances, and apply store credit to sales.
| Activate Store Credit | Refund to Store Credit |
| View/Edit Store Credit Balance | Turn Off Store Credit |
| Use Store Credit in a Sale |
Activate Store Credit
- To utilize the store credit feature it must first be turned on in Payment Settings.
- Navigate in Admin to Settings > Commerce > Payment settings and toggle on Store credit.
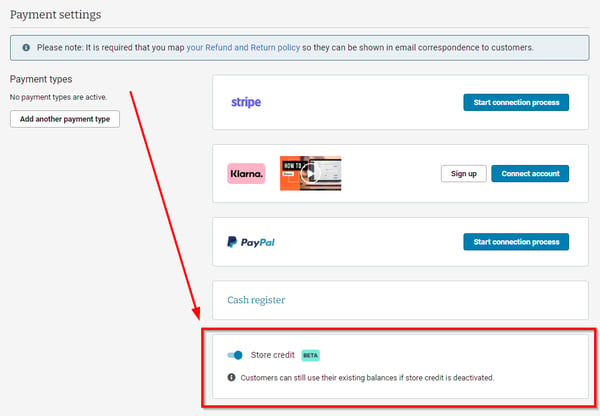
View/Edit Store Credit Balance
- Find your customer by navigating in Admin to Customers > List.
- If the customer has a store credit balance it will be visible in the Store credit box.
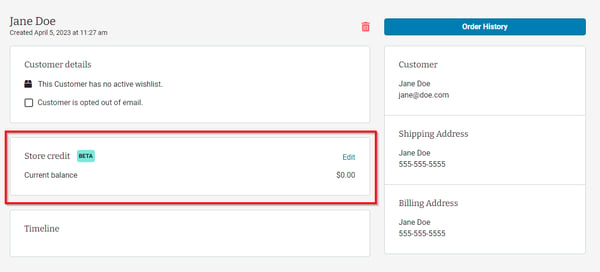
- To add an amount to their balance click the "Edit" button.
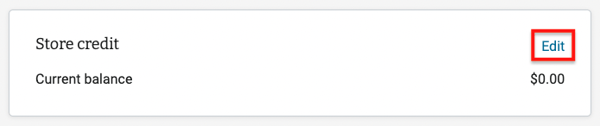
- Enter the amount of credit you want to add, then click "Save".
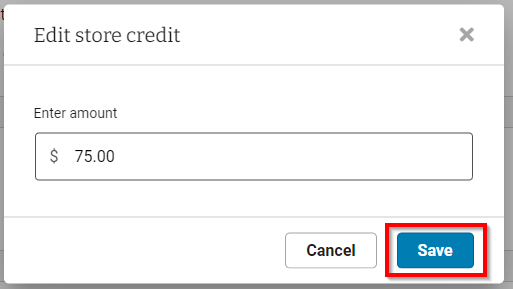
- This amount will then be available to be used as a payment method within a sale and a record of the change will be noted in the Timeline of the customers' details.
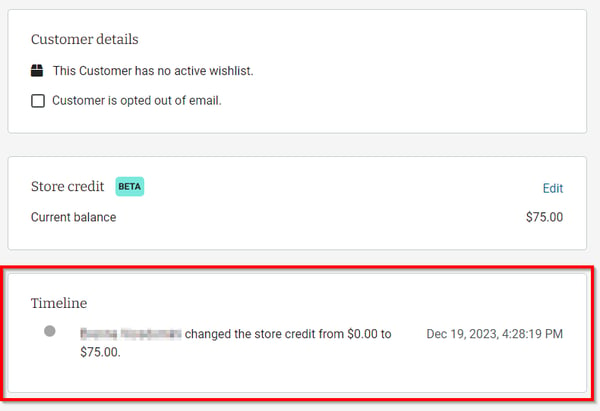
- To subtract an amount from their balance, click "Edit", enter the new amount, and click "Save".
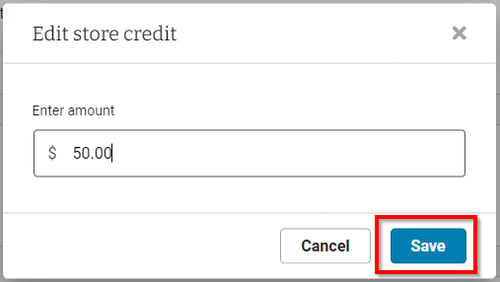
- The new amount will then be displayed as well as a note recording the change.
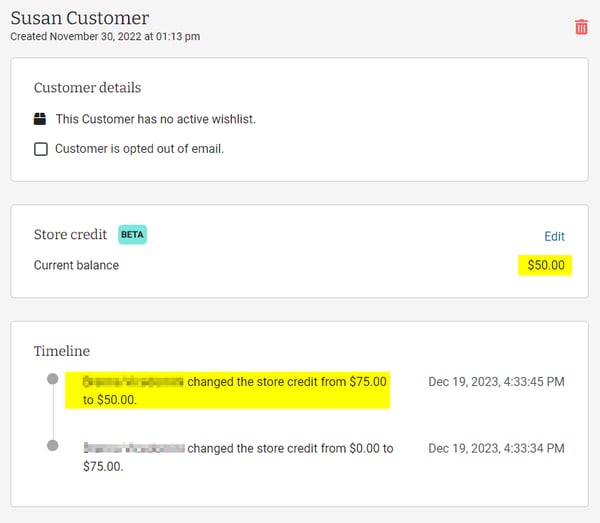
To edit a customer's store credit balance you must have the Store Credit permission active in your user account. If you do not see the "Edit" button, contact Workstand support for assistance.
Use Store Credit in a Sale
-
When ready to complete a sale, click the "Take payment" button.
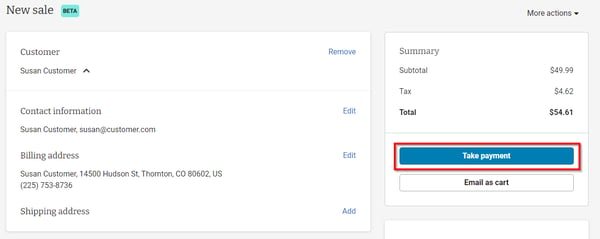
- Once the Take Payment screen opens, click "Store credit" to use the customer's store credit balance as payment.
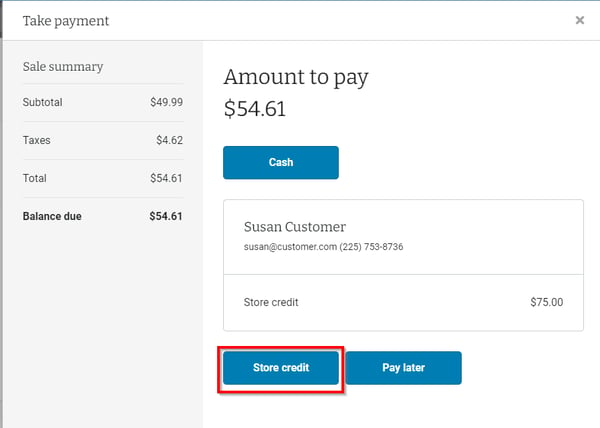
If the customer has no store credit, the "Store credit" button will be grayed out.
- Confirm the selection.
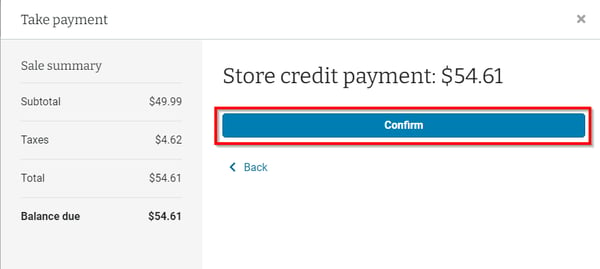
- The Sale summary will then pop up confirming the payment is complete and providing the options to "Print receipt", "Email receipt", and "Start new sale".
- The customer's store credit balance will automatically adjust and the linked sale will be visible in their Timeline.
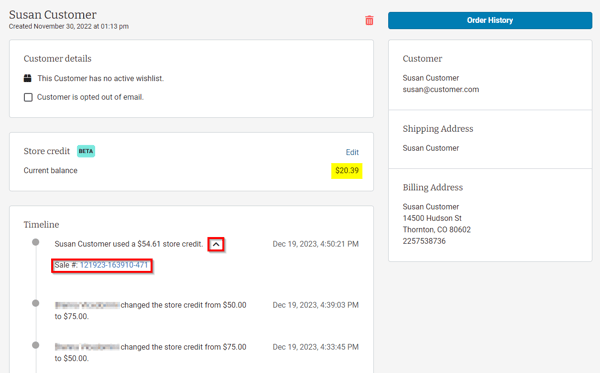
Refund to Store Credit
- Currently, a sale can only be refunded to store credit if the sale was paid using store credit.
- Navigate in Admin to Sales > In-store sales and locate the sale you wish to refund.
- Click on the sale and then click "Refunds and exchanges".
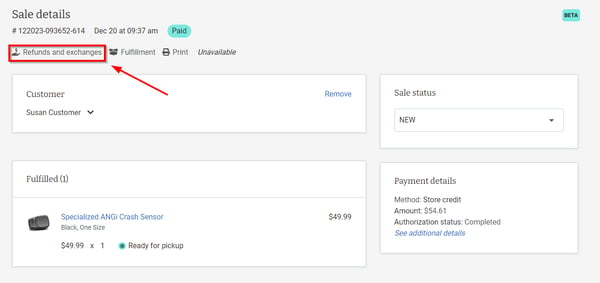
- Adjust the refund quantity and click either "Issue full refund" or "Refund $XX.XX".
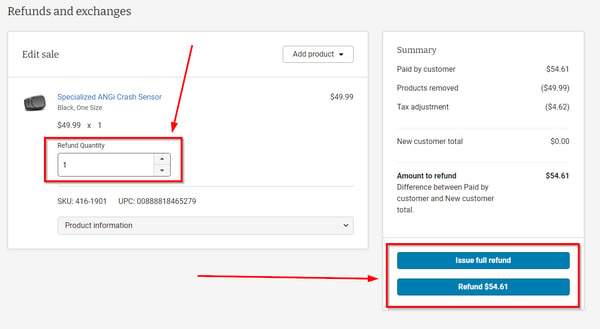
- Confirm your selection.
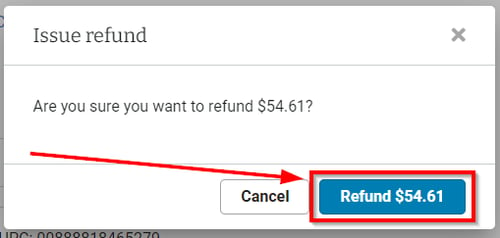
- The new sale details will then be displayed noting the sale had been refunded.
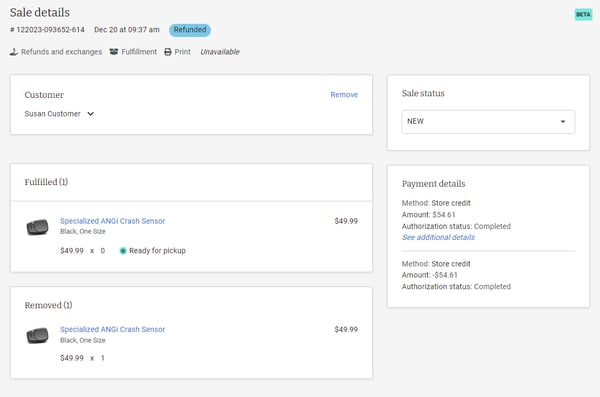
Turn Off Store Credit
- To turn off store credit, navigate in Admin to Settings > Commerce > Payment settings and toggle Store credit off.
- Once deactivated, you will no longer be able to issue new store credit.
Any existing store credit balance that a customer may have can still be applied to sales with store credit deactivated.