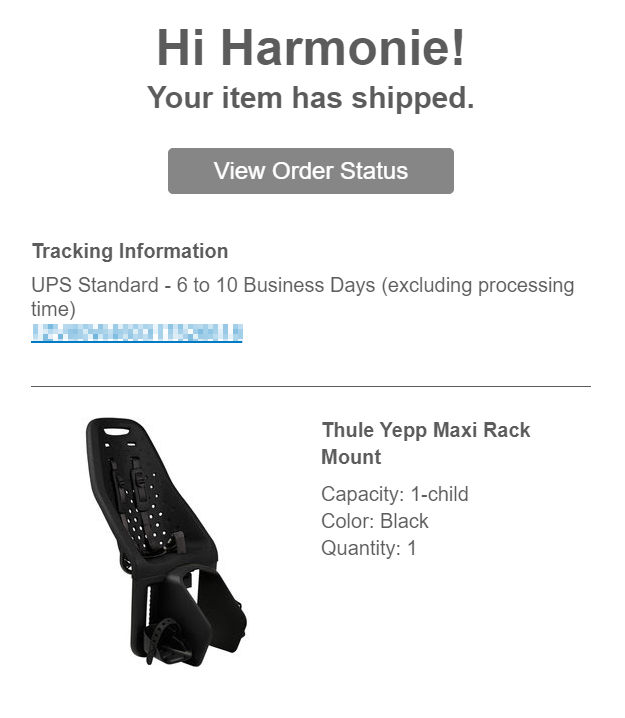Supplier Fulfillment: Specialized
Drop ship qualifying Specialized products directly to consumers from Admin.
S-Fulfillment integrates with the Supplier Fulfillment interface so you can request fulfillment (drop-ship) from Specialized directly to your customers within each sale or order in Admin.
The Professional website package is required to utilize Specialized Supplier Fulfillment.
| Request Approval | Order Processing |
| Enable Supplier Fulfillment | Order Notifications |
| Configure Your Site for Ecommerce | Brand Exclusions & Restrictions |
Request Approval
- Reach out to your sales representative at Specialized to complete the "Online Selling Agreement" and complete the approval process.
- Specialized has created a how-to document to help you understand setup and ordering.
Enable Supplier Fulfillment
- Once the Client Success team has confirmed S-fulfillment approval with Specialized they will activate it on your account.
- This setting can be viewed in Settings > Suppliers > Supplier Fulfillment.
Configure Your Site for Ecommerce
- Connecting your website to a drop-ship program empowers you to sell product that directly ships from a supplier warehouse.
- Your website needs to be configured to properly display Specialized products and transact with consumers online.
- Turn On Your Cart.
- Setup a Ground Shipping Method.
- Check your Supplier Sync settings for Specialized.
- Exclude any brands you don't want showing up on your site for purchase.
- Ensure your Order Notices are configured.
- Place a test order (being sure not to select a brand in the Brand Exclusion list below) and request fulfillment to fully understand the process.
Order Processing
- Begin by navigating to Sales > Website Orders.
- Click on the order you would like to view.
- Scroll down to order contents.
- Click the "Request Supplier Fulfillment" button below the line items.
- Any items that can be fulfilled by Specialized will appear in the resulting pop-up modal.
- Select the warehouse you want to fulfill each item from and confirm item quantities.
- Click Submit.
- Scroll to the bottom of the order and mark it as "Being Processed," or if you've created a status for supplier fulfillment, label the order status accordingly, and click Submit & Back.
- Create a purchase order in your POS system, and then receive it, so your inventory balances correctly.
- Note the brands that are excluded from Supplier Fulfillment. Product fulfillment requests from these brands will be canceled.
- See more information about Fulfilling Online Orders.
Order Notifications
- You should receive email notifications with confirmation of receipt of the fulfillment request, as well as confirmation of shipment with tracking information from Specialized.
- Please reach out directly to Specialized for any questions regarding their email notifications.
- If you'd like your customer to receive an email shipping notification when their product(s) ship you can turn this on in Settings > Notifications at the bottom of the page under "Email Notification Settings".
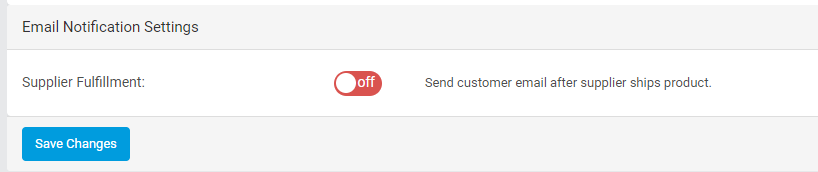
-
- Toggle the setting "on" and click "Save Changes".
- The shipping email notification sent to your customer will look like this: