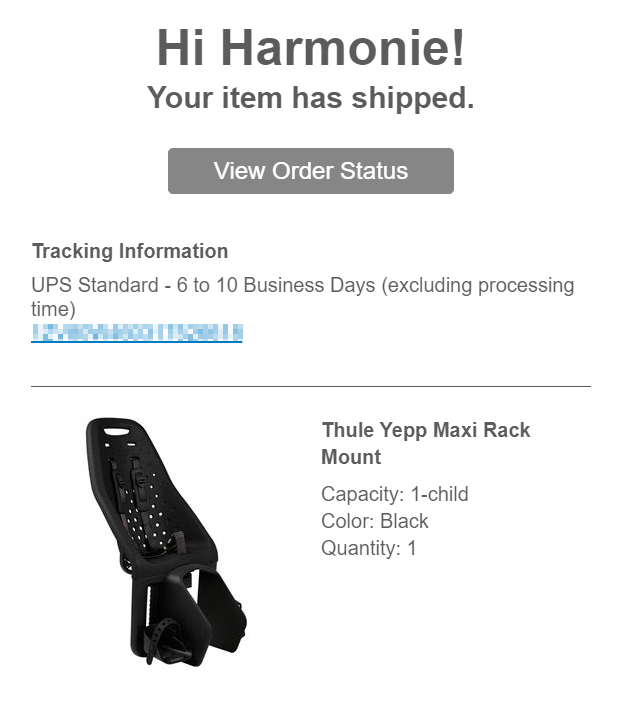Supplier Fulfillment: Trek
Drop ship qualifying Trek products directly to consumers from your website.
Trek Fulfillment Services integrates with the Supplier Fulfillment interface so you can request fulfillment (drop-ship) from Trek directly to your customers within each sale from Admin.
The Professional website package is required to utilize Trek Supplier Fulfillment.
| Request Approval | Special Brand Approval |
| Enable Supplier Fulfillment | Order Notifications |
| Configure Your Site for Ecommerce | Brand Exclusions & Restrictions |
| Sale Processing |
Request Approval
- Contact your Trek territory manager and let them know you want to turn on Trek Supplier Fulfillment with us.
- There is a short approval process and an online seller's agreement to complete.
- Once approved with Trek please reach out to Client Success to complete the process.
Enable Supplier Fulfillment
- Once our Client Success team has confirmed approval with Trek they will enable Trek supplier fulfillment in Admin.
- This setting can be viewed in Settings > Suppliers > Supplier Fulfillment.
Configure Your Site for Ecommerce
- Connecting your website to a drop-ship program empowers you to sell product that directly ships from a supplier warehouse.
- Your website needs to be configured to properly display Trek products and transact with consumers online. To do this you will need to:
- Turn On Your Cart.
- Setup a Ground Shipping Method.
- Check your Supplier Sync settings for Trek.
- Exclude any brands you don't want showing up on your site for purchase.
- Ensure your Order Notices are configured.
- Place a test sale (being sure not to select a brand in the Brand Exclusion list below) and request fulfillment to fully understand the process.
Sale Processing
- Begin by navigating to Sales > List.
- Click on the sale you would like to view.
- Scroll down to Sale Contents.
- Click the "Request Supplier Fulfillment" button below the line items for the sale.
- Any items that can be fulfilled by Trek will appear in the resulting pop-up modal.
- Select the warehouse you want to fulfill each item from and confirm item quantities.
- Click Submit.
- Scroll to the bottom of the sale and mark it as "Being Processed," or if you've created a status for supplier fulfillment, label the sale status accordingly, and click Submit & Back.
- Create a purchase order in your POS system, and then receive it, so your inventory balances correctly.
- Product fulfillment requests from restricted brands will be canceled. For a complete list of restricted brands/products please contact your Trek rep.
- See more information about Fulfilling Online Orders.
Special Brand Approval
- Approved Trek Fulfillment subscribers are now allowed to ship certain Bontrager, Trek, and Electra branded products (excluding bicycles, forks, and trailer bikes) directly to consumers and should modify the default fulfillment methods for these brands within Settings > Commerce > Brands.
- The steps to modify these brands are listed below:
Bontrager
- Under fulfillment methods, select Override SmartEtailing Settings
- Select Use Different Settings Based on Category
- Click View/Edit Permissions link
- Expand Bicycling Catalog
- Bikes - Deselect Ship for all sub-categories
- Parts > Forks - Deselect Ship for all sub-categories
- Accessories > Trailers/Strollers > Trailer Bikes - Deselect Ship
- Submit Changes
Trek
- Under fulfillment methods, select Override SmartEtailing Settings.
- Select Use Different Settings Based on Category.
- Click View/Edit Permissions link.
- Expand Bicycling Catalog.
- Bikes - Deselect Ship for all sub-categories
- Parts > Forks - Deselect Ship for all sub-categories
- Accessories > Trailers/Strollers > Trailer Bikes - Deselect Ship
- Submit Changes.
Electra
- Under fulfillment methods, select Override SmartEtailing Settings.
- Select Use Different Settings Based on Category.
- Click View/Edit Permissions link.
- Expand Bicycling Catalog.
- Bikes - Deselect Ship for all sub-categories
- Parts > Forks - Deselect Ship for all sub-categories
- Submit Changes.
Click here for more information about Trek Brand Exclusions & Restrictions.
Click here for more information about Trek Brand Exclusions & Restrictions.
Order Notifications
- You should receive email notifications with confirmation of receipt of the fulfillment request, as well as confirmation of shipment with tracking information from Trek.
- Please reach out directly to Trek for any questions regarding their email notifications.
- If you'd like your customer to receive an email shipping notification when their product(s) ship you can turn this on in Settings > Notifications at the bottom of the page under "Email Notification Settings".
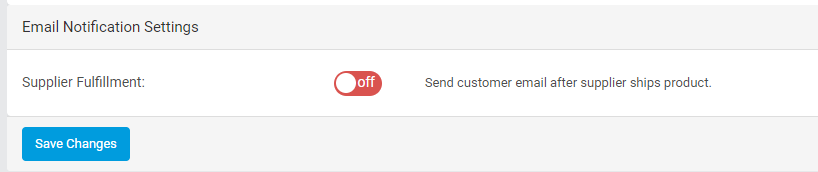
-
- Toggle the setting "on" and click "Save Changes".
- The shipping email notification sent to your customer will look like this: