Troubleshooting Products
When products aren't showing up when you expect them to be, here are some places to check first.
If you're having issues with pricing on your site, please refer to Troubleshooting Pricing for help.
General Issues -1.png?width=30&height=30&name=small%20owl%20video%20play%20(30%20x%2030%20px)-1.png)
Professional Website Subscribers
- At the professional subscription level, you can display all the products in stock in your point of sale AND have full access to display your suppliers' warehouse inventory on your site.
- This means there are more places to look when a product does not behave as you expect it to.
Local Website Subscribers
- At the Local level, the items that appear on your site are strictly determined by what you have in stock in your POS system.
- Supplier inventory fills in gaps in variations you may not have in stock, but if you do not stock any variation of the item, the product will not appear on your site.
The Product Is In My POS But Not On My Website
- You have it in stock, but it’s not on your site. How do you get it to appear?
- Have you confirmed it's not waiting in Settings > POS Sync > Pending Mapping?
- Is the item present in our library?
- Go to Inventory > Library Products and search for the brand and model year.
- If yes, then continue reading below.
- If not, contact us to see if the brand or item is going to be entered soon.
- Is your POS sending us info?
- Go to Settings > POS Sync > File Upload Log to check the date of the last file your point of sale system has sent in.
- If the File Creation Date is recent, then use the POS Sync Troubleshooting below to make sure the item is in your file and correct.
- Lightspeed POS Users can check under Settings > POS Sync > Lightspeed Settings to see the latest file date.
Get More Products to Appear
- Find out what isn't showing up on your site and make the needed adjustments to get it there.
Look for products that don't have an MPN or GTIN
- Download your POS Sync file:
- Settings > POS Sync > File Upload Log: Select Download Current File
- Lightspeed Users: Settings > POS Sync > Lightspeed Settings Select Download Mapping Report
- Open the POS Sync file in Excel and select Data > Filter to begin
-
 BOH (Balance on Hand) column - deselect 0 to only see products in stock
BOH (Balance on Hand) column - deselect 0 to only see products in stock- GTIN 1 column - deselect All, then choose Blanks at the bottom of the list
- MPN column - deselect All, then choose Blanks at the bottom of the list
- What remains will be the products that have neither GTIN or MPN, so they will never find a match in our Catalog Library.
- Sort the sheet by price column, largest to smallest, to get higher priority products to the top of the list.
- Find these products in your store and update your point of sale to include the GTIN and or MPN.
Look for products that didn't find a match
- Download your POS Sync file:
- Settings > POS Sync > File Upload Log: Select Download Mapping Report
- Lightspeed Users: Settings > POS Sync > Lightspeed Settings Select Download Mapping Report
- Open the POS Sync file in Excel and do a little formatting to begin.
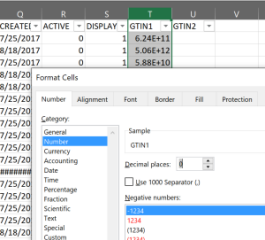
-
- Expand the column widths to see more of the data each contains.
-
- Some columns (SKU, MPN, GTIN) may look odd, 7.46E+11, for example. These cells need to be formatted as a number. Select the column and right-click, select Format Cell, decimal places 0, to format.
- Filter the data to remove unneeded item information.
- Data > Filter, then select the desired column heading
-
- BOH column (Balance on Hand): Deselect '0' to only show items in stock.
- Mapped column: Deselect Yes to show only N/A and No. Yes means there is already a match between the systems.
- Any items marked as "No" means they had a part number that matched a different product, and the box was left unchecked in Pending Mapping. (Not a match)
- Any items marked as "N/A" or blank have not appeared for mapping on your website.
- Sort the data by Price column, Largest to Smallest to see the higher priced items at the top of the list. These will typically be your priority. Do the items contain either an MPN or a GTIN ?
-
- If Yes, confirm that we have created these products in Inventory > Library Products.
- If you have created catalog items, the MPN, GTIN1, or GTIN2 needs to be entered in the product you created as well as your point of sale.
- Not all items we create contain both MPN and GTIN. It's possible we have only GTIN, while you have only MPN, for example. Entering both on your point of sale will get the most possible matches.
- Use the Download MPN/GTIN button in the Catalog Library to get a list of the numbers we have associated with the items you can add to your POS to make the match.
- If the products are in our Library and the Download MPN/GTIN list returns 'There are no MPN / GTIN records' message, these items can be manually imported and edited to add your part numbers in the appropriate field.
- If we have not created the catalog items in our Library, and they are important to your business, request the brand or products or contact us to see if the products will be created.
- If not, you can create them in your Product List and they will map to your POS for pricing and inventory status.
Are all your locations reporting?
- Check column N - Balance on Hand (BOH) Location to see the reporting locations.
- Location Name will be followed by the quantity on hand at that location.
Are items missing that should be in the POS file?
- First, confirm they did not map automatically and are part of that "Yes" group you removed.
- Confirm they did not accidentally get left unchecked during Pending Mapping, by checking for them in Mapping Search.
- Check your point of sale system item to confirm it meets the criteria to be included - either MPN or GTIN/UPC must be entered or there will be nothing in our system to make a match to.
- Use the Download MPN/GTIN list from the Library to help update. your POS.
- There are some brands that we do not get UPCs or MPNs for, some European bike brands notably, and you will have to manually import these items to your site in order to get them to display.
- For more information about importing items, read up on Library Products.
- If the items are not in Library Products, please send us an email requesting the brand be entered into the library.
- Be sure to include any contacts you have at the brand to aid in our outreach to them.
I'm out of stock of this item, why is it still on my site?
- Does one of your supplier partners have the item in stock?
- To see their inventory of the item, go to Inventory > Library Products.
- Refine by brand, model year, and keyword search for the item.
- Click the black box under Mapped on the far right of the results screen to see what variations suppliers still have in stock.
Both myself and the supplier are out of stock, why is it still appearing?
- Go to Settings > Commerce > Stock Status
- Check your settings to make sure they match the best practice settings shown below:
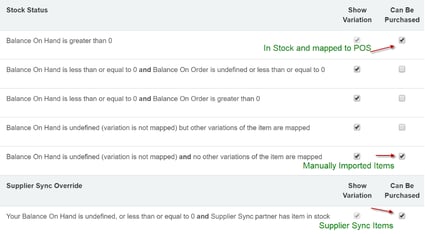
- Local Website Subscribers won't see this information and your default settings should not allow an out-of-stock product to appear. Please contact us.
I no longer want a brand to appear on my site
- You can change the brands or categories that display for any Supplier you've selected under Settings > Suppliers > Supplier Sync.
- Find each supplier that you have activated that carries that brand.
- Open Exclusion Settings: Brand for each active supplier and check the box next to the brand you no longer want to appear on your site.
- Save changes at the bottom of the page when you've done this for all suppliers.
-
- Check the model year of the new inventory to make sure it's actually in our Library.
- If the items are not in Library Products, please send us an email requesting the brand be entered into the library. Be sure to include any contacts you have at the brand to aid in our outreach to them.
The information on this item is incorrect, what do I do?
- Please send us an email with some screenshots of the item that is incorrect, along with corroborating information that is correct, from one or more source if possible.
- We work with our content team and the brand or supplier to get the right information into that item as soon as possible, usually within the same business day.